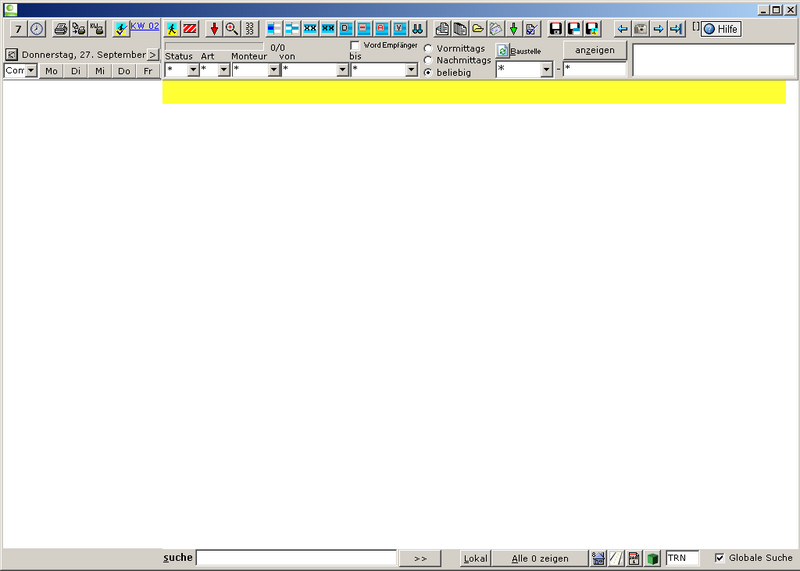Auftraege: Unterschied zwischen den Versionen
Keine Bearbeitungszusammenfassung |
Root (Diskussion | Beiträge) |
||
| (81 dazwischenliegende Versionen von 3 Benutzern werden nicht angezeigt) | |||
| Zeile 1: | Zeile 1: | ||
[[Bild:Aufträge.PNG|800px]] | |||
==Weitere Themen== | |||
[[Transaktionen|TRN (Transaktionen)]], [[Import]], [[Export]], [[Geoarbeitsplatz]], [[Baustelle]], [[Monteure]], [[JonDa]], [[NonDa]], [[Auftrag]] | |||
== Erklärung einzelner Symbole == | |||
*[[Auftrag.Suche|Lupe]] | |||
*[[Auftrag.Word|Alle Datensätze für Word]] | |||
__TOC__ | |||
==Defintion== | |||
Die Auftragsverwaltung ist die zentrale Schaltstelle des OrgaMon. Erst die Auftragsabwicklung und Erfüllung generiert Rechnungs-Belege und dadurch Umsatz und Gewinn. Ein Leistungsfähiges Resource-Modell hilft bei der Auftragsplanung. Hilfsmittel wie die Auslastungsanzeige und die Geolokalisierung helfen bei der Planung. Die Auftrags-Erfüllung kann durch mobile Geräte (alle Java(tm)sun(r) fähigen Geräte) überwacht und im OrgaMon ausgelöst werden. | |||
<br> | |||
Mit dem [[Import]]-Modul kann der Kunde Aufträge im OrgaMon generieren (eCommerce)<br> | |||
Das [[Export]]-Modul informiert Auftraggeber elektronisch über den Stand und Inhalt der Auftragserfüllung<br> | |||
<br> | |||
Monteure nutzen für weitere Eingaben [[Protokolle]]<br> | Monteure nutzen für weitere Eingaben [[Protokolle]]<br> | ||
Der Auftragstyp wird im wesentlichen | Der Auftragstyp wird im wesentlichen über [[Zaehlerart|Zählerart]] verwaltet<br> | ||
Zentrale Element zur identifikation der | Zentrale Element zur identifikation der Aufträge ist die [[Zaehlernummer|Zählernummer]]<br> | ||
Über den [[Aufwand]] lässt sich die Monteurauslastung steuern<br> | |||
Der [[ERP.Assistent|Assistent]] hilft bei der Umterminierung<br> | Der [[ERP.Assistent|Assistent]] hilft bei der Umterminierung<br> | ||
Aufträge lassen sich in das [[Auftraege.csv|csv]]-Format exportieren<br> | |||
<br> | <br> | ||
Alle Phasen eines Auftrages finden sich im [[Auftrag.Phasen|Workflow]]<br> | Alle Phasen eines Auftrages finden sich im [[Auftrag.Phasen|Workflow]]<br> | ||
[[Selektion]]<br> | [[Selektion]]<br> | ||
[[Anschreiben]]<br> | [[Anschreiben]]<br> | ||
Markieren von | [[Transaktionen]]<br> | ||
== wichtige HTML Formatierungen == | |||
[[Bild:Html-tags.png|Beachten Sie das Einleitende @ Symbol]] | |||
<br> | |||
Beachten Sie das Einleitende @ Symbol | |||
== Markieren von Datensätzen == | |||
Mit der Taste "M" lassen sich einzelne | Mit der Taste "M" lassen sich einzelne Datensätze markieren und wieder | ||
demarkieren. Der Markierte Zustand wird durch die Farbe blau (Listen- | demarkieren. Der Markierte Zustand wird durch die Farbe blau (Listen- | ||
cursor steht nicht auf dem Datensatz) und | cursor steht nicht auf dem Datensatz) und grün angezeigt (Listen- | ||
cursor steht auf dem markierten Datensatz). Im oberen Bereich finden sich | cursor steht auf dem markierten Datensatz). Im oberen Bereich finden sich | ||
noch 4 Funktionsschalter zum verwalten der markierten Auftragszeilen. | noch 4 Funktionsschalter zum verwalten der markierten Auftragszeilen. | ||
Die Anzahl der Markierten wird oberhalb der Liste VOR dem Querstrich angezeigt | Die Anzahl der Markierten wird oberhalb der Liste VOR dem Querstrich angezeigt | ||
Die Anzahl aller | Die Anzahl aller Datensätze rechts des Querstrichs. | ||
* Mit den 2 blauen Pfeilen | * Mit den 2 blauen Pfeilen können die soeben gemachten änderungen an einem | ||
beispielhaften Datensatz auf alle markieren | beispielhaften Datensatz auf alle markieren Aufträge angewendet werden. | ||
* Mit der Word-Ausgabe-Taste | * Mit der Word-Ausgabe-Taste können alle markierten Datensätze in die csv- | ||
Datei | Datei übernommen werden. | ||
Verwendung und Bedeutung der Auslastungsanzeige | == Verwendung und Bedeutung der Auslastungsanzeige == | ||
Es wird immer nur eine Woche angezeigt. | |||
Die Anzeige wird aufgefrischt, wenn das linke Monteur-Symbol gedrückt wird. | |||
Drücken Sie auf "Do" um z.B. das Datum des Donnerstags in dieser Woche zu erfahren. | |||
Drücken Sie auf "<" oder ">" um die KWs durchzublättern. | |||
Drücken Sie auf die blaue "KW ??" Anzeige, um ein neues Datum anhand des bekannten | |||
Kalenders anzuzeigen. | |||
Die Anzeige wird auf die Woche gesetzt auf welche der Ausführungstermin gesetzt wurde | |||
wenn Sie das rechte Monteur-Symbol drcken | |||
"1/2" bedeutet beim Eintrag von 2 Monteuren eine halber Terminanteil! (Bei terminen, die | |||
sich 2 Monteure teilen rechnet das Programm mit einer Last pro Monteur von 0.5 Einheiten | |||
anstelle von 1.0 | |||
Rote Zahlen bedeuten: Die maximale Anzahl von Terminen ist überschritten. Sind alle Zahlen | |||
rot -> Bitte die Parameter in der Baustelle eintragen | |||
Blau Hinterlegte Monteur-Namen bedeuten: Das sind die Hauptmonteure der aktuellen | |||
Baustelle | |||
Rot Hinterlegte schwarze Zahlen bedeuten: Dieser Monteur arbeitet nicht oder nicht nur | |||
auf der aktuellen Baustelle. Er ist ev. woanders. Man sollte genau wissen was man macht, | |||
also ihm z.B. weitere Termine zuordnen. | |||
Verwendung der Suche | == Verwendung der Suche == | ||
Groß- und Kleinschreibung spielt beim Suchen keine Rolle. Es muss nicht der vollständige | |||
Begriff eingegeben werden (die ersten Buchstaben reichen). | |||
Es werden auch Hausnummern gefunden (Eingabe z.B. "otto bis 19" findet "OTTO-BISMARK-RING 190") | |||
!!!!! WICHTIG !!!!! | |||
Bei Datenänderungen und neuimportierten Daten stehen die neuen Suchbegriffe nicht | |||
sofort zur Verfügung. Erst im Tagesabschluss wird der Suchindex automatisch neu erzeugt. | |||
Nach einem Import-lauf sollte deshalb die Funktion Terminarbeitsplatz->Suchindex erzeugen | |||
(Lupensymbol mit rotem Plus) ausgeführt werden. Danach müssen alle Suchbegriffe | |||
auffindbar sein. | |||
!!!!! WICHTIG !!!!! | |||
Nach folgenden Feldern kann gesucht werden: | |||
01) ZAEHLER_NUMMER | 01) ZAEHLER_NUMMER | ||
* Bitte KEINE | * Bitte KEINE füllenden Nullen eingeben! Auch wenn die Zählernummern so ge- | ||
speichert sind. | speichert sind. | ||
02) BRIEF_KUNDE_NUMMER | 02) BRIEF_KUNDE_NUMMER | ||
| Zeile 70: | Zeile 99: | ||
09) KUNDE_STRASSE | 09) KUNDE_STRASSE | ||
10) KUNDE_ORT | 10) KUNDE_ORT | ||
11) | 11) Baustellenkürzel mit sofort nachfolgender (5 stelliger) Auftragsnummer: z.B. | ||
KAB20020 ohne Bindestrich! | KAB20020 ohne Bindestrich! Führende Null notwendig! | ||
Beispiele für sucheingaben: | |||
ka03 möglich (alle möglichen in der Baustelle ka03) | |||
möglich (alle möglichen überhaupt) | |||
möglich kaiser (alle möglichen in der kaiser(strasse)) | |||
8293489248 (Zählernummer) | |||
0020. (alle mit ab-nummer 0020, ev. bei verschiedenen Baustellen) | |||
nur exakte Worttreffer: | |||
mit einem Punkt am Ende des Suchworte stellt man sicher, dass genau das angegebene | |||
Wort gefunden wird! Sucht man z.B. 20 wird ja auch 200 gefunden, mit der Eingabe von | |||
20. (Punkt am Ende) liefert die Ausgabe jedoch nur die erwarteten Suchtreffer. | |||
== freie SQL Selektionen == | |||
Auftragsarbeitsplatz->Lupensymbol in der oberen Symbolleiste->Reiter "erweiterte Selektion" | |||
bei "freies SQL" können beliebige Datenbank Abfragen eingegeben werden. | |||
Beispiele siehe auch [[Auftrag.Suche]] | |||
== Sperren == | |||
=== Bedeutung von Sperren === | |||
* Sperren werden verwendet um Anwendern zu signalisieren, dass ein gewisser Termin bereits belegt ist und z.B. an diesem Termin keine weitere Eingabe gemacht werden kann. | |||
* Sperren werden in der Baustelle oder in der Person gespeichert | |||
* Sperren können auf den halben Tag genau formuliert werden | |||
* Sperren können ein einzelner Tag oder ein ganzer Zeitraum sein | |||
* Der "Sperr" Begriff wurde aber auch erweitert, so dass unterschiedliche Umstände im OrgaMon einheitlich formuliert werden können. | |||
=== Formulierung von Sperren === | |||
<b>Allgemein</b> | |||
SPERRE=01.01.10 : Ganztagessperre am 01.01.2010 | |||
SPERRE=26.04.10-15.05.10 : Sperre vom 26.04.2010 bis 15.05.2010 | |||
<b>Halbtagessperren</b> | |||
SPERRE=08.05.10v : Sperre am Vormittag des 08.05.2010 | |||
SPERRE=20.06.10n : Sperre am Nachmittag des 20.06.2010 | |||
SPERRE=19.05.10n-21.05.10v : Sperre vom 19.05.2010 (Nachmittag) bis 21.05.2010 (Vormittag) | |||
SPERRE=12.07.10-13.07.10v : Sperre vom 12.07.2010 (Ganztag) bis 13.07.2010 (Vormittag) | |||
<b>Halbtagssperren (veraltete Schreibweise)</b> | |||
SPERRE=01.01.05m-01.01.05 : nur den Nach"m"ittag des 01.01. | |||
SPERRE=02.01.05-02.01.05m : nur den Vor"m"ittag des 02.01. | |||
SPERRE=02.01.05-02.01.05m x30 : immer die Vor"m"ittage 30 Tage lang | |||
<b>Wiederholungen</b> | |||
SPERRE=02.01.10 x12 : Sperre ab dem 02.01.2010, 12 Tage lang | |||
SPERRE=27.04.10v x30 : Sperre ab dem 27.04.2010 nur Vormittags, 30 Tage lang | |||
SPERRE=07.06.10n x15 : Sperre ab dem 07.06.2010 nur Nachmittags, 15 Tage lang | |||
<b>Wochentag</b> | |||
SPERRE=Do : Sperre an jedem Donnerstag | |||
SPERRE=DiV : Sperre an jedem Dienstag (Vormittag) | |||
SPERRE=FrN : Sperre an jedem Freitag (Nachmittag) | |||
SPERRE=12.09.10-12.10.10 Mo : Sperre an jedem Montag vom 12.09.2010 bis 12.10.2010 | |||
SPERRE=12.09.10-12.10.10 MiV : Sperre an jedem Mittwoch (Vormittag) vom 12.09.2010 bis 12.10.2010 | |||
<b>Alternative Farbgebungen / Bedeutungen</b> | |||
Auszeit= | |||
Arbeit= | |||
Mehrarbeit= | |||
<b>Infotexte hinter dem Datum</b> | |||
SPERRE=... ; Dies ist ein Kommentar zu der Sperre | |||
AUSZEIT=... : auch ein Kommentar | |||
AUSZEIT=... (In Klammer wird der Grund angegeben) | |||
<b>Sperren nur für gewisse Personen</b> | |||
Sperre=01.02.2010 [Müller,Stahl] (Einweisung) : Sperre gültig für "Müller" und "Stahl" | |||
Sperre=01.02.2010 [!Schlau] (Schulung) : Sperre gültig für <>"Schlau" (<i>nicht implementiert</i>) | |||
<b>Baustellenzuordnungen</b> | |||
Zuordnung=02.03.2011 [KARLW] (Aushilfe) | |||
=== Anwendungsgebiete === | |||
==== System-Sperren ==== | |||
<font style="background-color:#800080;color:white"> </font> Zählersperre<br> | |||
<font style="background-color:#9999FF;color:white"> </font> Feiertagssperre<br> | |||
==== Person ==== | |||
<font style="background-color:#00FF00;color:white"> </font> Sperre Monteur<br> | |||
<font style="background-color:#669933;color:white"> </font> Auszeit Monteur<br> | |||
->Person->Reiter "zusätzlich" | |||
Sperre= | |||
Auszeit= | |||
Arbeit= | |||
Mehrarbeit= | |||
Beispiele: | |||
# wird dann mit K – gelb ausgegeben / Beispiel Hr. Gülde an diesem Datum | |||
Auszeit=11.10.2010-14.10.2010 (Krank) M.O. | |||
# wird grau in der Liste hinterlegt / Beispiel an Hr. Latzke an diesem Datum | |||
Auszeit=14.10.2010-31.12.9999 (Gekündigt) C.H. | |||
# wir mit H-gelb ausgegeben / Beispiel Hr. Franke an diesem Datum | |||
Sperre=25.10.2010-04.11.2010 (Urlaub) genehmigt am .... KW 43+44 N.K. | |||
# wird mit F-gelb ausgegeben / Beispiel Hr. Hannebauer an diesem Datum | |||
Sperre=13.10.2010-14.10.2010 (Freizeit) | |||
# wird mit Kst.130 ausgegeben (was in Klammer steht) und bleibt weiß / Beispiel Hr. Greul an diesem Datum | |||
Arbeit=29.09.2010-30.09.2010 (Kst.130) Baustelle bei Hr. Schloss S. Kunz | |||
# wird mit 80001081 ausgeben in LILA / Beispiel Hr. Bild | |||
Mehrarbeit=8.10.2010 (80001081) N.K. | |||
# wird mit WeSE ausgegeben in LILA / Beispiel Hr. Augner | |||
Mehrarbeit=15.10.2010 (SCHULUNG) N.K. | |||
==== Baustellen ==== | |||
<font style="background-color:#FF0000;color:white"> </font> Baustellen Zeitraum (ensteht automatisch durch Baustelle->Aufwand->Termine von bis)<br> | |||
<font style="background-color:#0000FF;color:white"> </font> Baustellen Sperre (ensteht durch Sperre= in Baustelle->Zusätzlich)<br> | |||
->Baustelle->Reiter "zusätzlich" | |||
Sperre= | |||
Arbeit= | |||
Baustopp= | |||
Beispiele | |||
# ist im Terminarbeitsplatz blau gesperrt / damit keine Termine vergeben werden. | |||
# In die Anwesenheitsliste wird er arbeitend ausgegeben | |||
Sperre=17.08.2010-17.08.2010m (alle Monteure d.Baustelle) Material holen | |||
# 3 Monteure müssen gesperrt sein, 2 andere arbeiten normal | |||
# - ist im Terminarbeitsplatz blau gesperrt bei den bestimmten Monteuren / damit keine | |||
# werden. In die Anwesenheitsliste wird er arbeitend ausgegeben. | |||
Sperre=17.08.2010-17.08.2010m (RID Monteur 1, RID Monteur 2) Zähler holen Termine vergeben | |||
# Arbeitszeitmodell | |||
# mit Arbeit= kann der Baustelle ein Standard-Arbeitszeitmodell zugeordent werden | |||
# das Modell hilft dabei wenn nicht durchgängig gearbeitet wird oder wenn man mit | |||
# einem Baustopp arbeiten will | |||
Arbeit=Mo | |||
Arbeit=Di | |||
Arbeit=Mi | |||
Arbeit=Do | |||
Arbeit=Fr | |||
# Arbeitszeitmodell: Die Ausnahmen | |||
Baustopp=14.01.2011 (An diesem Freitag wird nicht gearbeitet, die steht im Gegensatz zum Arbeitszeitmodell Mo-Fr.) | |||
Baustopp=24.01.2011 (An diesem Montag wird nicht gearbeitet) | |||
=== Einfluss auf den PEP-Bericht === | |||
* Baustellensperren haben keine Einfluss auf den PEP-Bericht | |||
* Folgenden Gründe sind anzugeben (in der Klammer hinter der Sperre!) | |||
==== (Krank) ==== | |||
==== (Urlaub) ==== | |||
==== (Freizeit) ==== | |||
==== ('eine Kostenstelle') ==== | |||
=== Zu beachten === | |||
* Sperr-Eintragungen sollte man nach Datum sortiert anordnen. | |||
** Dabei sind alte Sperre (Sperren für einen früheren Zeitraum) oben, | |||
** je neuer desto weiter unten, | |||
** ewige Sperre ganz unten) | |||
* In der Klammer ... | |||
** Bisher steht z.B. drin: (Urlaub genehmigt am ...) dies darf nicht mehr in der Klammer stehen. Es muss nunmehr stehen | |||
Sperre=03.03.2011 (URLAUB) NK 27.10. | |||
* Baustellenbezogene Sperren werden künftig nur noch in die Baustelle eingetragen (z.B. Material holen, Sperren für Baustellenwechsel vom Monteur usw.) | |||
* Beim Monteur (Person) bleiben nur Sperren, die auch in die Anwesenheitsliste fließen sollen. | |||
Somit ist endlich alles getrennt und Baustellen bezogene Dinge sind nur noch in der Baustelle einzutragen. | |||
Hier ist besondere Vorsicht geboten. | |||
<b>Sperre an Feiertagen:</b> | |||
Zusätzlich gibt es die Möglichkeit automatisiert Sperren an Feiertagen auszulösen. In Baustelle->Reiter "Daten" können diese über den Button "Feiertage..." in Abhängigkeit vom Bundesland eingestellt werden. | |||
Sperre | <b>Globale Sperre</b> | ||
* last sich durch einen Bundesweiten Feiertag verwirklichen | |||
* Bindungssperre?!: neuer Sperren-Typ: Monteur-Sperre, dadurch, dass der Monteur an diesem | |||
Tag auf einer anderen Baustelle arbeitet. Abhängig von der aktuellen | |||
Baustelle wird für fremde Baustellen eine Sperren-Info aufgebaut. Ein Datum | |||
verbietet sich dadurch, dass der Monteur schon woanders arbeitet. | |||
Historische | == Historische Datensätze == | ||
historische Datensätze sind Kopieen von Auftragsdatensätzen. Eine Kopie wird | |||
kurz vor einer Änderung des Auftragssatzes angelegt. Sie enthält alle Daten, | |||
im Zustand, wir sie vor der Änderung gespeichert waren. Dadurch erhält man | |||
die Möglchkeit zu einem Datensatz alle "Historischen" anzeigen zu lassen. | |||
Aber: nicht bei jeder (kleinen) Änderung wird ein Historischer Datensatz raus- | |||
geschrieben: Nur bei Änderungen in den folgenden Felder: | |||
AUSFUEHREN: Termin als Datumsangabe | AUSFUEHREN: Termin als Datumsangabe | ||
VORMITTAGS: Vormittag oder Nachmittag Info | VORMITTAGS: Vormittag oder Nachmittag Info | ||
MONTEUR_1: | MONTEUR_1: zuständiger Monteur 1 | ||
MONTEUR_2: | MONTEUR_2: zuständiger Monteur 2 | ||
MONTEUR_INFO: Text | MONTEUR_INFO: Text | ||
INTERN_INFO: Text | INTERN_INFO: Text | ||
Adress, Textinfos usw. werden nicht berücksichtigt. | |||
== Manuelles Setzen der Auftragsnummer == | |||
SQL-Direkt->Datenbank->SQL-Skript-Editor ausführen | |||
update auftrag set | |||
nummer=10 where RID=5577712 | |||
Manuelles Setzen des Status "Monteur informiert", "angeschrieben" | == Manuelles Setzen des Status "Monteur informiert", "angeschrieben" == | ||
Sollte man das Buchen einzelner Monteur-Infos vergessen haben kann man dies nachholen | |||
damit Monteure ihren "alten" Termin richtig auf der Liste finden. Beim ersten Ausdruck, | |||
ohne jegliche Monteur-Info werden alle termine mit "neu" markiert. Das system meint | |||
also dies ist die erstmalige Information der Monteure. ALSO: Alle Termine anzeigen | |||
lassen. | |||
# Die neue Funktion "historische markieren" wählen, alle, die historische | |||
Datensätze haben werden markiert. | |||
# die blauen nach und nach ansteuern, und mit<ALT>&<H> (oder disketten-symbol) | |||
die historischen datensätze anzeigen lassen. | |||
# den Ursprungstermin in der liste finden, anklicken, und mit rechte Maustaste, | |||
dann "Status Monteur informiert an/aus" das Datum eintragen. Bei der nächsten | |||
Monteur-Info ausgabe sollte man sich mal das resultat für diesen termin ansehen. | |||
... so mit allen blauen verfahren bis alles stimmt! ... | |||
== Datumsfelder die im Aufrtag im Reiter "Status" angesehen werden können == | |||
"Anschreiben ging raus" und | |||
"Monteurinfo ging raus" | |||
# "Monteurinfo ging raus" | |||
sobald ein Datum (mit Uhrzeit) eingetragen ist geht OrgaMon davon aus, dass der | |||
Monteur diesen Termin (so wie er im Reiter "Auftrag" angegeben ist) informiert | |||
wurde. Erst wenn diese Information gesetzt ist, und man macht im folgenden eine | |||
Terminänderung wird der Monteur über den alten, bisherigen Termin informiert. So | |||
zwischendurch kann man (intern) den Termin so oft ändern wie man will - aber, | |||
ausser daß jedesmal ein Historie-Eintrag erfolgt, passiert sonst eigentlich nichts. | |||
Deshalb ist es auch wichtig, nachdem die Monteur-Infos ausgegeben wurde, dass | |||
dies verbucht wird (Monteur-Symbol mit dem Haken). Das verbuchen macht nichts | |||
weiter als bei allen eben ausgegebenen Aufträgen das Datum "Monteurinfo ging raus | |||
zu setzen". | |||
# "Anschreiben ging raus" | |||
wie oben, jedoch wird hier bei jedem Anschreiben noch die Zahl der Anschreiben | |||
um eins erhöht, so daß genau bestimmt werden kann wie oft angeschrieben wurde. | |||
Plausibiliätskontrolle "Zählerstand alt" | |||
die Vorbereitung der Plausibilitätsprüfung muss schon beim Import erfolgen, | |||
dazu müssen im Schema folgende 4 Felder genau in dieser Reihenfolge importiert | |||
werden: | |||
Verbrauch_Datum(44) | |||
Verbrauch_Zähler_Stand(45) | |||
Verbrauch_0_Datum(42) | |||
Verbrauch_0_Zähler_Stand(43) | |||
alles weitere Erfolgt automatisch. | |||
Aktuelle Version vom 27. April 2020, 14:42 Uhr
Weitere Themen
TRN (Transaktionen), Import, Export, Geoarbeitsplatz, Baustelle, Monteure, JonDa, NonDa, Auftrag
Erklärung einzelner Symbole
Defintion
Die Auftragsverwaltung ist die zentrale Schaltstelle des OrgaMon. Erst die Auftragsabwicklung und Erfüllung generiert Rechnungs-Belege und dadurch Umsatz und Gewinn. Ein Leistungsfähiges Resource-Modell hilft bei der Auftragsplanung. Hilfsmittel wie die Auslastungsanzeige und die Geolokalisierung helfen bei der Planung. Die Auftrags-Erfüllung kann durch mobile Geräte (alle Java(tm)sun(r) fähigen Geräte) überwacht und im OrgaMon ausgelöst werden.
Mit dem Import-Modul kann der Kunde Aufträge im OrgaMon generieren (eCommerce)
Das Export-Modul informiert Auftraggeber elektronisch über den Stand und Inhalt der Auftragserfüllung
Monteure nutzen für weitere Eingaben Protokolle
Der Auftragstyp wird im wesentlichen über Zählerart verwaltet
Zentrale Element zur identifikation der Aufträge ist die Zählernummer
Über den Aufwand lässt sich die Monteurauslastung steuern
Der Assistent hilft bei der Umterminierung
Aufträge lassen sich in das csv-Format exportieren
Alle Phasen eines Auftrages finden sich im Workflow
Selektion
Anschreiben
Transaktionen
wichtige HTML Formatierungen

Beachten Sie das Einleitende @ Symbol
Markieren von Datensätzen
Mit der Taste "M" lassen sich einzelne Datensätze markieren und wieder demarkieren. Der Markierte Zustand wird durch die Farbe blau (Listen- cursor steht nicht auf dem Datensatz) und grün angezeigt (Listen- cursor steht auf dem markierten Datensatz). Im oberen Bereich finden sich noch 4 Funktionsschalter zum verwalten der markierten Auftragszeilen. Die Anzahl der Markierten wird oberhalb der Liste VOR dem Querstrich angezeigt Die Anzahl aller Datensätze rechts des Querstrichs.
* Mit den 2 blauen Pfeilen können die soeben gemachten änderungen an einem beispielhaften Datensatz auf alle markieren Aufträge angewendet werden. * Mit der Word-Ausgabe-Taste können alle markierten Datensätze in die csv- Datei übernommen werden.
Verwendung und Bedeutung der Auslastungsanzeige
Es wird immer nur eine Woche angezeigt. Die Anzeige wird aufgefrischt, wenn das linke Monteur-Symbol gedrückt wird. Drücken Sie auf "Do" um z.B. das Datum des Donnerstags in dieser Woche zu erfahren. Drücken Sie auf "<" oder ">" um die KWs durchzublättern. Drücken Sie auf die blaue "KW ??" Anzeige, um ein neues Datum anhand des bekannten Kalenders anzuzeigen. Die Anzeige wird auf die Woche gesetzt auf welche der Ausführungstermin gesetzt wurde wenn Sie das rechte Monteur-Symbol drcken "1/2" bedeutet beim Eintrag von 2 Monteuren eine halber Terminanteil! (Bei terminen, die sich 2 Monteure teilen rechnet das Programm mit einer Last pro Monteur von 0.5 Einheiten anstelle von 1.0 Rote Zahlen bedeuten: Die maximale Anzahl von Terminen ist überschritten. Sind alle Zahlen rot -> Bitte die Parameter in der Baustelle eintragen Blau Hinterlegte Monteur-Namen bedeuten: Das sind die Hauptmonteure der aktuellen Baustelle Rot Hinterlegte schwarze Zahlen bedeuten: Dieser Monteur arbeitet nicht oder nicht nur auf der aktuellen Baustelle. Er ist ev. woanders. Man sollte genau wissen was man macht, also ihm z.B. weitere Termine zuordnen.
Verwendung der Suche
Groß- und Kleinschreibung spielt beim Suchen keine Rolle. Es muss nicht der vollständige Begriff eingegeben werden (die ersten Buchstaben reichen). Es werden auch Hausnummern gefunden (Eingabe z.B. "otto bis 19" findet "OTTO-BISMARK-RING 190") !!!!! WICHTIG !!!!! Bei Datenänderungen und neuimportierten Daten stehen die neuen Suchbegriffe nicht sofort zur Verfügung. Erst im Tagesabschluss wird der Suchindex automatisch neu erzeugt. Nach einem Import-lauf sollte deshalb die Funktion Terminarbeitsplatz->Suchindex erzeugen (Lupensymbol mit rotem Plus) ausgeführt werden. Danach müssen alle Suchbegriffe auffindbar sein. !!!!! WICHTIG !!!!! Nach folgenden Feldern kann gesucht werden:
01) ZAEHLER_NUMMER
* Bitte KEINE füllenden Nullen eingeben! Auch wenn die Zählernummern so ge-
speichert sind.
02) BRIEF_KUNDE_NUMMER
03) BRIEF_NAME1
04) BRIEF_NAME2
05) BRIEF_STRASSE
06) BRIEF_ORT
07) KUNDE_NAME1
08) KUNDE_NAME2
09) KUNDE_STRASSE
10) KUNDE_ORT
11) Baustellenkürzel mit sofort nachfolgender (5 stelliger) Auftragsnummer: z.B.
KAB20020 ohne Bindestrich! Führende Null notwendig!
Beispiele für sucheingaben:
ka03 möglich (alle möglichen in der Baustelle ka03) möglich (alle möglichen überhaupt) möglich kaiser (alle möglichen in der kaiser(strasse)) 8293489248 (Zählernummer) 0020. (alle mit ab-nummer 0020, ev. bei verschiedenen Baustellen)
nur exakte Worttreffer:
mit einem Punkt am Ende des Suchworte stellt man sicher, dass genau das angegebene Wort gefunden wird! Sucht man z.B. 20 wird ja auch 200 gefunden, mit der Eingabe von 20. (Punkt am Ende) liefert die Ausgabe jedoch nur die erwarteten Suchtreffer.
freie SQL Selektionen
Auftragsarbeitsplatz->Lupensymbol in der oberen Symbolleiste->Reiter "erweiterte Selektion"
bei "freies SQL" können beliebige Datenbank Abfragen eingegeben werden.
Beispiele siehe auch Auftrag.Suche
Sperren
Bedeutung von Sperren
- Sperren werden verwendet um Anwendern zu signalisieren, dass ein gewisser Termin bereits belegt ist und z.B. an diesem Termin keine weitere Eingabe gemacht werden kann.
- Sperren werden in der Baustelle oder in der Person gespeichert
- Sperren können auf den halben Tag genau formuliert werden
- Sperren können ein einzelner Tag oder ein ganzer Zeitraum sein
- Der "Sperr" Begriff wurde aber auch erweitert, so dass unterschiedliche Umstände im OrgaMon einheitlich formuliert werden können.
Formulierung von Sperren
Allgemein SPERRE=01.01.10 : Ganztagessperre am 01.01.2010 SPERRE=26.04.10-15.05.10 : Sperre vom 26.04.2010 bis 15.05.2010 Halbtagessperren SPERRE=08.05.10v : Sperre am Vormittag des 08.05.2010 SPERRE=20.06.10n : Sperre am Nachmittag des 20.06.2010 SPERRE=19.05.10n-21.05.10v : Sperre vom 19.05.2010 (Nachmittag) bis 21.05.2010 (Vormittag) SPERRE=12.07.10-13.07.10v : Sperre vom 12.07.2010 (Ganztag) bis 13.07.2010 (Vormittag) Halbtagssperren (veraltete Schreibweise) SPERRE=01.01.05m-01.01.05 : nur den Nach"m"ittag des 01.01. SPERRE=02.01.05-02.01.05m : nur den Vor"m"ittag des 02.01. SPERRE=02.01.05-02.01.05m x30 : immer die Vor"m"ittage 30 Tage lang Wiederholungen SPERRE=02.01.10 x12 : Sperre ab dem 02.01.2010, 12 Tage lang SPERRE=27.04.10v x30 : Sperre ab dem 27.04.2010 nur Vormittags, 30 Tage lang SPERRE=07.06.10n x15 : Sperre ab dem 07.06.2010 nur Nachmittags, 15 Tage lang Wochentag SPERRE=Do : Sperre an jedem Donnerstag SPERRE=DiV : Sperre an jedem Dienstag (Vormittag) SPERRE=FrN : Sperre an jedem Freitag (Nachmittag) SPERRE=12.09.10-12.10.10 Mo : Sperre an jedem Montag vom 12.09.2010 bis 12.10.2010 SPERRE=12.09.10-12.10.10 MiV : Sperre an jedem Mittwoch (Vormittag) vom 12.09.2010 bis 12.10.2010 Alternative Farbgebungen / Bedeutungen Auszeit= Arbeit= Mehrarbeit= Infotexte hinter dem Datum SPERRE=... ; Dies ist ein Kommentar zu der Sperre AUSZEIT=... : auch ein Kommentar AUSZEIT=... (In Klammer wird der Grund angegeben) Sperren nur für gewisse Personen Sperre=01.02.2010 [Müller,Stahl] (Einweisung) : Sperre gültig für "Müller" und "Stahl" Sperre=01.02.2010 [!Schlau] (Schulung) : Sperre gültig für <>"Schlau" (nicht implementiert) Baustellenzuordnungen Zuordnung=02.03.2011 [KARLW] (Aushilfe)
Anwendungsgebiete
System-Sperren
Zählersperre
Feiertagssperre
Person
Sperre Monteur
Auszeit Monteur
->Person->Reiter "zusätzlich"
Sperre= Auszeit= Arbeit= Mehrarbeit=
Beispiele:
# wird dann mit K – gelb ausgegeben / Beispiel Hr. Gülde an diesem Datum Auszeit=11.10.2010-14.10.2010 (Krank) M.O. # wird grau in der Liste hinterlegt / Beispiel an Hr. Latzke an diesem Datum Auszeit=14.10.2010-31.12.9999 (Gekündigt) C.H. # wir mit H-gelb ausgegeben / Beispiel Hr. Franke an diesem Datum Sperre=25.10.2010-04.11.2010 (Urlaub) genehmigt am .... KW 43+44 N.K. # wird mit F-gelb ausgegeben / Beispiel Hr. Hannebauer an diesem Datum Sperre=13.10.2010-14.10.2010 (Freizeit) # wird mit Kst.130 ausgegeben (was in Klammer steht) und bleibt weiß / Beispiel Hr. Greul an diesem Datum Arbeit=29.09.2010-30.09.2010 (Kst.130) Baustelle bei Hr. Schloss S. Kunz # wird mit 80001081 ausgeben in LILA / Beispiel Hr. Bild Mehrarbeit=8.10.2010 (80001081) N.K. # wird mit WeSE ausgegeben in LILA / Beispiel Hr. Augner Mehrarbeit=15.10.2010 (SCHULUNG) N.K.
Baustellen
Baustellen Zeitraum (ensteht automatisch durch Baustelle->Aufwand->Termine von bis)
Baustellen Sperre (ensteht durch Sperre= in Baustelle->Zusätzlich)
->Baustelle->Reiter "zusätzlich"
Sperre= Arbeit= Baustopp=
Beispiele
# ist im Terminarbeitsplatz blau gesperrt / damit keine Termine vergeben werden. # In die Anwesenheitsliste wird er arbeitend ausgegeben Sperre=17.08.2010-17.08.2010m (alle Monteure d.Baustelle) Material holen # 3 Monteure müssen gesperrt sein, 2 andere arbeiten normal # - ist im Terminarbeitsplatz blau gesperrt bei den bestimmten Monteuren / damit keine # werden. In die Anwesenheitsliste wird er arbeitend ausgegeben. Sperre=17.08.2010-17.08.2010m (RID Monteur 1, RID Monteur 2) Zähler holen Termine vergeben
# Arbeitszeitmodell # mit Arbeit= kann der Baustelle ein Standard-Arbeitszeitmodell zugeordent werden # das Modell hilft dabei wenn nicht durchgängig gearbeitet wird oder wenn man mit # einem Baustopp arbeiten will Arbeit=Mo Arbeit=Di Arbeit=Mi Arbeit=Do Arbeit=Fr # Arbeitszeitmodell: Die Ausnahmen Baustopp=14.01.2011 (An diesem Freitag wird nicht gearbeitet, die steht im Gegensatz zum Arbeitszeitmodell Mo-Fr.) Baustopp=24.01.2011 (An diesem Montag wird nicht gearbeitet)
Einfluss auf den PEP-Bericht
- Baustellensperren haben keine Einfluss auf den PEP-Bericht
- Folgenden Gründe sind anzugeben (in der Klammer hinter der Sperre!)
(Krank)
(Urlaub)
(Freizeit)
('eine Kostenstelle')
Zu beachten
- Sperr-Eintragungen sollte man nach Datum sortiert anordnen.
- Dabei sind alte Sperre (Sperren für einen früheren Zeitraum) oben,
- je neuer desto weiter unten,
- ewige Sperre ganz unten)
- In der Klammer ...
- Bisher steht z.B. drin: (Urlaub genehmigt am ...) dies darf nicht mehr in der Klammer stehen. Es muss nunmehr stehen
Sperre=03.03.2011 (URLAUB) NK 27.10.
- Baustellenbezogene Sperren werden künftig nur noch in die Baustelle eingetragen (z.B. Material holen, Sperren für Baustellenwechsel vom Monteur usw.)
- Beim Monteur (Person) bleiben nur Sperren, die auch in die Anwesenheitsliste fließen sollen.
Somit ist endlich alles getrennt und Baustellen bezogene Dinge sind nur noch in der Baustelle einzutragen.
Hier ist besondere Vorsicht geboten.
Sperre an Feiertagen:
Zusätzlich gibt es die Möglichkeit automatisiert Sperren an Feiertagen auszulösen. In Baustelle->Reiter "Daten" können diese über den Button "Feiertage..." in Abhängigkeit vom Bundesland eingestellt werden.
Globale Sperre
- last sich durch einen Bundesweiten Feiertag verwirklichen
- Bindungssperre?!: neuer Sperren-Typ: Monteur-Sperre, dadurch, dass der Monteur an diesem
Tag auf einer anderen Baustelle arbeitet. Abhängig von der aktuellen
Baustelle wird für fremde Baustellen eine Sperren-Info aufgebaut. Ein Datum
verbietet sich dadurch, dass der Monteur schon woanders arbeitet.
Historische Datensätze
historische Datensätze sind Kopieen von Auftragsdatensätzen. Eine Kopie wird kurz vor einer Änderung des Auftragssatzes angelegt. Sie enthält alle Daten, im Zustand, wir sie vor der Änderung gespeichert waren. Dadurch erhält man die Möglchkeit zu einem Datensatz alle "Historischen" anzeigen zu lassen. Aber: nicht bei jeder (kleinen) Änderung wird ein Historischer Datensatz raus- geschrieben: Nur bei Änderungen in den folgenden Felder:
AUSFUEHREN: Termin als Datumsangabe VORMITTAGS: Vormittag oder Nachmittag Info MONTEUR_1: zuständiger Monteur 1 MONTEUR_2: zuständiger Monteur 2 MONTEUR_INFO: Text INTERN_INFO: Text
Adress, Textinfos usw. werden nicht berücksichtigt.
Manuelles Setzen der Auftragsnummer
SQL-Direkt->Datenbank->SQL-Skript-Editor ausführen
update auftrag set nummer=10 where RID=5577712
Manuelles Setzen des Status "Monteur informiert", "angeschrieben"
Sollte man das Buchen einzelner Monteur-Infos vergessen haben kann man dies nachholen damit Monteure ihren "alten" Termin richtig auf der Liste finden. Beim ersten Ausdruck, ohne jegliche Monteur-Info werden alle termine mit "neu" markiert. Das system meint also dies ist die erstmalige Information der Monteure. ALSO: Alle Termine anzeigen lassen.
- Die neue Funktion "historische markieren" wählen, alle, die historische
Datensätze haben werden markiert.
- die blauen nach und nach ansteuern, und mit<ALT>&<H> (oder disketten-symbol)
die historischen datensätze anzeigen lassen.
- den Ursprungstermin in der liste finden, anklicken, und mit rechte Maustaste,
dann "Status Monteur informiert an/aus" das Datum eintragen. Bei der nächsten Monteur-Info ausgabe sollte man sich mal das resultat für diesen termin ansehen. ... so mit allen blauen verfahren bis alles stimmt! ...
Datumsfelder die im Aufrtag im Reiter "Status" angesehen werden können
"Anschreiben ging raus" und "Monteurinfo ging raus"
- "Monteurinfo ging raus"
sobald ein Datum (mit Uhrzeit) eingetragen ist geht OrgaMon davon aus, dass der Monteur diesen Termin (so wie er im Reiter "Auftrag" angegeben ist) informiert wurde. Erst wenn diese Information gesetzt ist, und man macht im folgenden eine Terminänderung wird der Monteur über den alten, bisherigen Termin informiert. So zwischendurch kann man (intern) den Termin so oft ändern wie man will - aber, ausser daß jedesmal ein Historie-Eintrag erfolgt, passiert sonst eigentlich nichts. Deshalb ist es auch wichtig, nachdem die Monteur-Infos ausgegeben wurde, dass dies verbucht wird (Monteur-Symbol mit dem Haken). Das verbuchen macht nichts weiter als bei allen eben ausgegebenen Aufträgen das Datum "Monteurinfo ging raus zu setzen".
- "Anschreiben ging raus"
wie oben, jedoch wird hier bei jedem Anschreiben noch die Zahl der Anschreiben um eins erhöht, so daß genau bestimmt werden kann wie oft angeschrieben wurde.
Plausibiliätskontrolle "Zählerstand alt"
die Vorbereitung der Plausibilitätsprüfung muss schon beim Import erfolgen, dazu müssen im Schema folgende 4 Felder genau in dieser Reihenfolge importiert werden:
Verbrauch_Datum(44) Verbrauch_Zähler_Stand(45) Verbrauch_0_Datum(42) Verbrauch_0_Zähler_Stand(43)
alles weitere Erfolgt automatisch.