Dienstleister Zählerwechsel: Unterschied zwischen den Versionen
Root (Diskussion | Beiträge) |
|||
| Zeile 153: | Zeile 153: | ||
*Befehl: ./full-server-restart.sh <ENTER> | *Befehl: ./full-server-restart.sh <ENTER> | ||
*dieses Skript läuft 25 Min. , danach ist wieder alles frisch! | *dieses Skript läuft 25 Min. , danach ist wieder alles frisch! | ||
=== Tagwache läuft nicht durch Fehlermeldung === | |||
Lösung: Datenbank Backup/Restore" & "Server-Neustart | |||
[[Datei:Fehlermeldung VM ISC.jpg|200px|thumb|left|Alternativer Text]] | |||
=== Befehle für Putty und deren Bedeutung === | === Befehle für Putty und deren Bedeutung === | ||
Version vom 16. Februar 2024, 11:56 Uhr
Hardware
- Linux-Server raib42 RAID6-2015
- Linux-Backup backup RAID6-2020
- externe HDD (360,00 €) WD Elements 12 TB, wöchentlich wechselnd
WDC WD120EMFZ-11A6JA0 X0G75LEC 81.00A81 (CMR)WDC WD120EMFZ-11A6JA0 9RKSKUJD 81.00A81 (CMR)
Server-Dienste
Backup per Linux.rsync
VM per Linux.kvm
SFTP per Linux.vsftp
Datenbankserver FirebirdSQL
Server für OrgaMon-App JonDa.Server
Internet-Ablagen CMS.Dateiablage, Domadd
Zertifikate
Internetablagen
firma.orgamon.net
Internet-Ablage
( Internetablage - Internetplattform - Datenplattform - Datenablage )
Anlage
Vorbereitung
- Bilden Sie 2 Passworte (Baustellen->Reiter "Ergebnis"->Passwort generieren)
- zum einen das Passwort für die Einstellung FTPPasswort (später in die 2. Spalte "Web")
- zum anderen das Passwort für das Entpacken des Zip-Passwortes Zippasswort (später in die 3. Spalte "Zip")
im Web
- Strato Kundenlogin
- Domains – Domains verwalten – Zahnrad bei fkd-ablage
- Subdomain anlegen – Name der Subdomain einfügen (@stw-musterstadt.de) --> stw-musterstadt einfügen – Subdomain anlegen
- FKD-Ablage.de – Subdomain anzeigen
- Ablage auswählen – Domain prüfen
- DNS-Verwaltung – A-Record – Eigene IP-Adresse eingeben (80.XXX.XXX.XXX) (IP-Adresse kann im Strato eingesehen werden) – Einstellungen übernehmen
auf raib42
- ->Ticket –> raib 42 markieren -> Symbol ssh root login (via putty)
- Befehl:
cd massconf - Befehl:
ls –lrt
Mache eine Sicherheitskopie der ablagen.csv
- Suche auf dem Schirm nun die höchste Nummer des letzten Backups der Ablage (hier im Beispiel "11")
- Mache zunächst eine Sicherung der Datei ablagen.csv
- Verwende dabei die nächste Nummer die frei ist (hier im Beispiel "12")
cp ablagen.csv ablagen.csv.12
Trage nun deine neue(n) Ablagen untereinander ein
joe ablagen.csv- Die erste Zeile, das sind die Spaltenüberschriften bitte einfach so lassen
- Es stehen hier an Zeile 2 noch Ablagen vom letzten Mal drin, diese rauslöschen
- Eine komplette Zeile löscht man mit: <Strg>&<Y>
- Beenden mit speichern: <Strg>&<K> und dann <X>
- Alle Änderungen verwerfen, joe verlassen ohne speichern: <Strg>&<K> und dann <Q>
- die ablagen.csv könnte nun so aussehen (2 neue Ablagen in diesem Beispiel):
Name;Web;Zip travenet;S234FF2211;82SJSHuw92 sw-muenchen;828usj+#kl;csgbdg+##j237
Eigentliche Durchführung
- Befehl:
./massConf
Abschluss
- Im Rahmen von massConf wurde der Webserver gestoppt, den nun wieder starten
- Befehl:
systemctl start nginx - Das Putty Terminal wieder verlassen
- Befehl:
exit
Passwortänderung
- Befehl:
echo "stw-musterstadt:FTPPasswort" | chpasswd
Problembeseitigung
Internetablage ist nicht im Explorer aufrufbar
- lösche den Cache und versuche es erneut. Die Ablage wurde vorher schon versucht aufzurufen, obwohl noch nicht erfolgreich angelegt wurde?
- intern muss man eingeben http://stadtwerke-musterstadt.raiXXXX/ von außen prüfen https://stadtwerke-musterstadt.firma-ablage.de/
Störungbeseitigung
OrgaMon-VM (Windows-Virtualisierung)
VM Neustart
1. Fall: Wenn Zugriff auf die VM möglich ist, aber diese nicht reagiert, kann die VM über das Windows-Symbol in der oberen Taskleiste das Menü aufgerufen werden - dan geht das Menü unten recht auf und die VM kann wie einen PC über Neustart neugestartet werden
2. Fall: Wenn kein Zugriff auf dei VM möglich ist, kann die VM über Putty heruntergefahren und neu gestartet werden.
- Putty öffnen
- Host Name aus dem Büro "Servername" extern "XXX.orgamon.net"
- PW Eingabe
- im Putty wird "Servername:- #" angezeigt
- Befehl
virsh list --all(Durch diesen Befehl wird der Status der VM angezeigt) - Befehl virsh shutdown win10 (Herunterfahren der VM)
- Befehl virsh start win10 (Neustart der VM)
Server Neustart (wenn keine Laufwerke vorhanden, kein Orgamon funktioniert -Fehlermeldung bei Datenbankstörung: keine Verbindung möglich IP AdresseXXX.XXX.XXX.XXX.Name.fdb)
- Putty öffnen
- Host Name aus dem Büro "Servername" extern "XXX.orgamon.net"
- PW Eingabe
- im Putty wird "Servername:- #" angezeigt
- Eingabe des Befehls: reboot (Server wird neu gestartet - Server unexpectedly closed network connection=Abschalten ist erfolgt) Nach 5 min. Wartezeit neu einloggen, wenn dies gelingt, ist der Server durchgestartet.
- Falls dies nicht zum Erfolg führt oder wieder keine „Network connection“ möglich ist. Den rot umrandeten An-/Ausschaltknopf (oberhalb des gelben Steckers) drücken und länger warten (hartes ausschalten des Servers), wenn der Lüfter wieder läuft (summendes Geräusch / Ventilatorgeräusch) dann ist der Server wieder gestartet ca. 5min. Wartezeit
Datenbank
Wenn ein Datenbankfehler vorliegt, und es hilft kein Neustart des Servers - hier kann nur ein IT'ler helfen
Server
Neustart vom Server beinhaltet auch gleichzeitig den Neustart der VM
Tagesabschluss - Fehlermeldung Backup Exception:invalid service handle
- Tagesabschluss ist nachts nicht gelaufen und kann morgens auch nicht manuell gestartet werden
- Fehlermeldung: ERROR: Backup Exception: invalid service handle
- Fehlermeldung laut Diagnose-Datei:
- (Orgamon - gelber Ordner=Diagnoseverzeichnis öffnen)
- mit putty einloggen in raib42 (Ticket->raib42->Symbol "ssh root login (via putty)")
- Befehl: ./full-server-restart.sh <ENTER>
- dieses Skript läuft 25 Min. , danach ist wieder alles frisch!
Tagwache läuft nicht durch Fehlermeldung
Lösung: Datenbank Backup/Restore" & "Server-Neustart
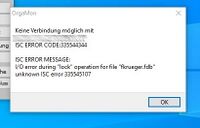
Befehle für Putty und deren Bedeutung
vncserver.sh
systemctl-restart-cOrgaMon.sh
cert-update.sh
bakexternal.sh
firebird-backup-ssd.sh
firebird-backup-ra6.sh
cOrgaMon-Update.sh
full-server-restart.sh
hdd-info.sh
Sicherheit
- Info über Ransomware
Handy
Resourceplanung
Handy Beschaffung über Idealo bei einem bekannten Verkäufer
Bestandsübersicht
- Orgamon – Artikel – Bestandsübersicht aller Handy
- Grün = verfügbar
- Reiter Beschreiung: Historie dokumentieren (EOL= End of life)
- Samsung Xcover5 + --> das Plus bedeutet, dass das Handy verschrottet wurde
- Neues Geräte über + anlegen (Modell, LFD, Beschreibung, IMEI)
- Karton des Handys mit LFD versehen
Installation Handy
- bei der Installation von einem XCover4s oder XCover5 kann die unten aufgeführte Reihenfolge abweichen
- wenn das Handy ohne Erstellung des Google-Kontos startet, muss das Google-Konto durch das Öffnen der App Playstore erstellt werden
- Gerät einschalten
- Sprache auswählen (Deutsch)
- Endbenutzer-Lizenzvertrag auswählen / optionale Punkte nicht auswählen
- WLAN ausschalten / Mobilnetz: ja
- Berechtigungen für Apps und Dienste von Samsung --> zulassen
- Zur Überprüfung: Datenschutzrichlinien --> Lizenzbedingungen zustimmen // Diagnose ablehnne
- Auswahl WLAN wegen Vielzahl an Updates
- Apps & Daten kopieren: nicht kopieren
- Anmeldung Google: Konto erstellen – für mich selbst (privat) – Vorname und Nachname eingeben – Geburtsdatum – Geschlecht – G-Mail-Adresse erstellen
(Vorgegebene Richtlinie: Max Mustermann --> m.mustermann.fkd )
- Über Orgamon – Personen – Internet Dienste – Passwort zuteilen (PW in separater Liste speichern – PW im Orgamon wieder löschen!)
- Telefonummer hinzufügen: zustimmen
- E-Mail-Adresse auf Rechtscheibfehler prüfen
- Personalisierungseinstellungen: manuell auswählen
- Web & App Aktivitäten: nicht in meinem Konto speichern
- You Tube Verlauf: nicht in meienm Konto speichern
- Personalisierte Werbung: allgemeine Werbung auswählen
- Geleg. Erinnerung für Privatsphärecheck: keinen Haken setzen – weiter
- Übersicht: überall steht ein - / bestätigen
- Datenschutz & Bedingungen: zustimmen
- Google Dienste: Nutzungsdaten & Fehlerberichte senden abwählen, restlichen Punkte zustimmen
- Suchmaschine auswählen: Google
- PIN als Sperre eingeben
- Hey Google Assistant: überspringen – überspringen
- Weitere Apps auswählen: nur Samsung Notes und Calcualtor auswählen
- Samsung Account (Wiederherstellen etc.) überspringen – überspringen
- Samsung Dienste: 3 Punkte sind ausgewählt und akzeptieren
Apps installieren und Handy auf den neusten Stand bringen (siehe Installation OrgaMon-App)
- Firefox
- Open camera
- ZXing über Firefox QR-Code scannen (Download – öffnen – Einstellungen – Firefox auswählen – Barcode Scanner installieren) - siehe Handy Installation https://wiki.orgamon.org/index.php?title=OrgaMon-App#Installation
- Slack
- Das Örtiche
- Wetter.com
- Orgamon über Firefox QR-Code scannen
- Handy-Updates herunterladen (Zahnrad – Software Updates – herunterladen & installieren)
- Standard-Apps aktualiseren (PlayStore – oben rechts auf Namen klicken – Apps & Geräte verwalten – kürzl. Updates einsehen – nach Updates suchen – alle aktualisieren)
IMEI muss dem Orgamon-App-Server bekannt gemacht werden. Dies erfolgt über die Tagwache, sodass man einen Tag warten muss oder man macht dies manuell.
- Manuelle Bekanntmachung mit dem Orgamon-App-Server
- Tagwache – Einzeltest vorbereiten – Haken bei „Tagwache OLAP’s durchführen“ rausnehmen – Start
- Kontrolle über: J – Orgamon – Handyserver- dat- db – IMEI.csv --> neuer Monteur wird in der Liste mit Gerätenummer und IMEI aufgeführt
- Orgamon-App-Server muss manuell über Putty neu gestartet werden: Ticket – raib 42 - - Befehl ./systemctl-restart-cOrgaMon.sh - Enter
- Wenn wieder der Servername erscheint, war der Neustart erfolgreich
- Orgamon öffnen und senden
- Plusdatensatz anlegen, Fotoserver informieren (Baustelle-Test-Reiter Fotos-Sync mit dem Fotoserver auf blauen Pfeil und "recycling"-Pfeil gehen) - mobil senden – Wechsel mit Daten und Fotos durchführen
- Überprüfung, ob Daten und Fotos ankommen (App-Server-Dashboard: Hängen Fotos in der Übertragung / Internetablage Test: sind die Fotos übertragen? / mobil senden: Sind die Daten im Auftrag eingetragen?)
- Taskleiste auf dem Handy herunterziehen – Personalisierungseinstellungen werden nochmals abgefragt – Eingaben prüfen (manchmal ist ein Neustart für die 2. Meldung notwendig)
Installation OrgaMon-App
Anleitung für Monteure
Handytausch
Der Monteur erhält ein neues Handy und für eine kurze Zeit sind zwei IMEI’s für den Monteur im Umlauf.
- Die alte IMEI bekommt durch die OLAP (System.Tagwache.IMEI-OK.OLAP.txt) eine „Ausnahmegenehmigung“, da die IMEI nicht mehr bei dem Monteur (Orgamon – Personen – Lohn – Versicherungsnummer) aufgeführt ist.
- Die neue IMEI im Orgamon – Personen – Lohn – Versicherungsnummer eintragen
- Wenn das Handy sofort benutzt werden muss, muss die neue IMEI dem Orgamon-App-Server bekannt gemacht werden. Ansonsten Tagesabschluss und Tagwache und am nächsten Tag die Einrichtung abschließen.
Manuelle Bekanntmachung mit dem Orgamon-App-Server
- Tagwache – Einzeltest vorbereiten – Haken bei „Tagwache OLAP’s durchführen“ rausnehmen – Start
- Kontrolle über: J – Orgamon – Handyserver- dat- db – IMEI.csv --> neuer Monteur wird in der Liste mit Gerätenummer und IMEI aufgeführt
- Orgamon-App-Server muss manuell über Putty neu gestartet werden: Ticket – raib 42 - - Befehl ./systemctl-restart-cOrgaMon.sh - Enter
- Wenn wieder erscheint, war der Neustart erfolgreich
- Standard-Einstellungen für Handyeinrichtung vornehmen
Mit Google-Konto anmelden - Synchronisierung mit Google-Konto wg. Kontakte
Rückgabe Handy
Rückgabe des Handy
- Orgamon: Prüfen, ob alle Daten und Fotos übertragen wurden
- Sim-Karte entfernen
- Handy auf Werkseinstellungen setzen
- Akku auf 100 % laden und aus dem Handy nehmen
Weitere Arbeitsschritte:
- E-Mail-Verteiler aktualisieren
- Personalunterlagen (Foto, Gesellenbrief, Visitenkarten, etc) in ausgeschiedene verschieben
- Monteur von Telefonliste in Persönliche Daten – Tabellenblatt ausgeschiedenen – einfügen
- Telefonbuch (Bintec) aktualisieren
- Outlook-Termin Geburtstag ggf. löschen



