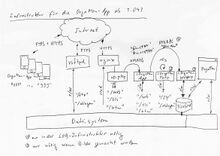OrgaMon-App
- Die OrgaMon-App ist der mobile Teil des OrgaMon. Aufträge, die sich im OrgaMon befinden, können auf Android fähige Mobil Geräte (Smartphones, Tablets) übertragen werden. Der Datenabgleich zwischen der OrgaMon-App und OrgaMon erfolgt durch cOrgaMon (Server-Prozess). Der Server ist an das Internet gekoppelt und somit weltweit sichtbar. Der OrgaMon ist über einen FTPS-Ablageplatz mit dem Internet gekoppelt. Der Datenabgleich erfolgt 2x täglich automatisiert (Tagwache & Tagesabschluss) oder auf manuelle Anforderung.
Als Transportmittel OrgaMon-App<->cOrgaMon wird das Internet benutzt. Die Mobilgeräte können durch WLAN oder das mobile Datenfunknetz an das InterNet angekoppelt werden.
- Die OrgaMon-App ist abgesehen vom manuell angestossenen "Senden" nicht auf eine ständige Online-Verbindung angewiesen
MOB (OrgaMon-App-Bedienungsanleitung für Monteure)
LOB (OrgaMon-App-Bedienungsanleitung für Lageristen)
Protokolle Hinweise für die Gestaltung der Auftrags-Protokolle
Was ist neu? https://github.com/Andreas-Filsinger/OrgaMon/blob/main/rev/OrgaMon-App.rev.txt
Handys im Einsatz
 Samsung Galaxy XCover 4s (Produktiv seit Oktober 2019) Android 9.0.0 API level 28 Android 10.0.0 API level 29 Android 11.0.0 API level 30 |
Datei:Samsung-Galaxy-xcover5.jpg Samsung Galaxy XCover 5 (Produktiv seit Juni 2021) Android 11.0.0 API level 30 |
- Beschreibung des Rollout MOB-Admin
Historie
- OrgaMon-App ist der Nachfolger von JonDa
- JonDa ist der Nachfolger von MonDa
MonDa (1. Generation)
- Turbo-Pascal-Entwicklung (i386 System unter MS-DOS)
- Transfer via der GSM-Modem Funktion von damaligen Handys
 Falcon i386 MS-DOS Produktiv ab Juni 2002 |
JonDa (2. Generation)
- J2ME Entwicklung
- Transfer via Internet Verbindung der Handys
 Siemens SX1 (Prototyp 2001) |
 Nokia 6630 (bis 2007) |
 Nokia N73 (ab 2007) Code 0541151 Version |
 Nokia 2630 (Ableser) |
 Nokia 6303 (ab 2009) |
Bedienungsanleitung für Monteure
Zertifizierung
JonDa.Setup Protokoll
Foto Medien
OrgaMon-App (3. Generation)
- interner Projektname war AmDa, "OrgaMon-MOB"
- Java am Android-API Entwicklung
- Daten-Transfers via Internet Verbindung des Smartphones
 Samsung Galaxy 3 (Prototyp I ab 2011) |
 Samsung Galaxy ACE (Prototyp II ab August 2011) |
 Samsung Galaxy ACE Plus (Produktiv seit Januar 2012) | |
 Samsung Galaxy ACE 2 (Produktiv seit Oktober 2012) |
 Samsung XCover 2 (Produktiv seit Mai 2013) | ||
 Samsung Galaxy ACE 3 (Fokusprobleme seit Oktober 2014) |
 Samsung Galaxy ACE 4 (Produktiv seit Februar 2015) |
 Samsung Galaxy XCover 3 (Produktiv seit Mai 2015) Android 5.1.1 API level 22 |
 Samsung Galaxy XCover 3 VE (Produktiv seit Oktober 2016) Android 6.0.1 API level 23 |
| Datei:XCover 4b.png Samsung Galaxy XCover 4 (Produktiv seit April 2019) Android 8.1.0 API level 27 Android 9.0.0 API level 28 |
Handy Setup
- Im Play-Store zusätzlich installieren
- Camera MX
- ZXing Barcode Scanner
- Firefox
- x plore
- Im Play-Store alle Updates
- In den Einstellungen
- Softwareupdate bis "auf dem neuesten Stand"
- In den Einstellungen Apps
- bei "Facebook", die Benachrichtigungen AUS
- bei "Bixbi", die Benachrichtigungen AUS
- bei "OrgaMon", die Zugriffsrechte
- Gmail starten
- Maps starten
- Offlinekarten AUS
- Open Camera
- Auflösung 1080x1080
- Qualität 73 %
- "Pictures" via Storage API
- Camera 2 API
- Standort speichern
- OrgaMon-App
- "senden"
- X-plore
- Pictures öffnen
- ZXing
- Einstellungen, ganz unten 4 Kreuze raus, Foto LED an
- Im Netzumbau-OrgaMon
- Handy im Artikel anlegen,
- Schalter setzen
- IMEI rauskopieren und in die ->Person->Lohn->Versicherungsnummer eintragen
- Tagwache, Einzeltest vorbereiten, Kreuzchen raus bei Tagwache OLAP ausführen
Installation
- Auf dem Handy im Firefox-Browser, tippen Sie auf das Eingabefeld "Suche oder Adresse", oberhalb erscheint nun "() Scannen", dies drücken
- Scannen Sie folgenden QR Code
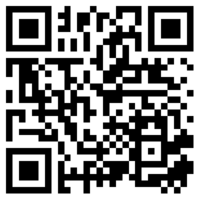
- Sollte der Scan nicht möglich sein kann man manuell die Internetadresse eingeben
https://cargobay.orgamon.org/OrgaMon-App-2046.apk
- [Erlauben, Zulassen, Zulassen] Herunterladen -> [Einstellungen, Aus dieser Quelle zulassen, Zurück] Installieren, Öffnen
- Wenn man nur ein Update durchgeführt hat ist man an diesem Punkt fertig
- Bei einer Neuinstallation muss noch mehr gemacht werden:
Einstellungen
- Einstellungen -> Apps -> Lupe: "org" eingeben -> OrgaMon wählen -> Berechtigungen -> "Kamera" zulassen, zurück, "Speicher" zulassen, zurück
- Aus den Einstellungen (Symbol Zahnrad)->Telefoninfo->lange auf IMEI (Steckplatz 1) drücken, bis es in der Zwischenablage ist
erstmals Starten
- In den OrgaMon Einstellungen die Geräte Nummer: 000 löschen und 2 Sekunden lang auf das Eingabefeld drücken dann loslassen, dann Einfügen wählen (die kopierte IMEI von eben), dann weiter, dann ok, "Speichern"
- Die IMEI verschwindet wieder
- Nun das 9 stellige Firmen-Passwort bei Geräte Nummer: eingeben (zuvor auch wieder die 000 rausmachen), dann weiter, dann ok, dann "Speichern"
- Das Passwort verschwindet wieder
- Bei Firma:, ihr Firmenkürzel in Kleinbuchstaben eintippen, speichern
- Menü (Symbol "drei Punkte untereinander") -> Senden
- bei Aktualität: muss nun ein aktuelles Datum und Uhrzeit von eben stehen
Optionen
| Option | Wirkung | Default |
|---|---|---|
| 1000 | alle Optionen werden wieder auf Ihren Defaultwert gesetzt | |
| 1001 | Fotopfad ist "/mnt/sdcard/DCIM/Camera" | 1005 |
| 1002 | Fotopfad ist "/mnt/sdcard/DCIM/100ANDRO" | 1005 |
| 1003 | Fotopfad ist "/storage/extSdCard/DCIM/Camera" | 1005 |
| 1004 | Fotopfad ist "/storage/emulated/0/DCIM/Camera" | 1005 |
| 1005 | Fotopfad ist "/storage/emulated/0/Pictures" | JA |
| 1006 | FTP wird verwendet | FTPS wird verwendet |
| 1007 | FTP-Host ist "ftp.local" | FTP-Host ist firma.orgamon.net |
| 1008 | Fotos werden durch die Camera-App bestätigt | Fotos werden durch die OrgaMon-App bestätigt |
Tauschhandy aktivieren
Das neue Handy erst mit einem WLAN verbinden, ist keines vorhanden kann mit dem "alten" Handy (falls noch bedienbar) per "Tethering" ein WLAN aufgespannt werden. Das "neue" Handy muss dann mit diesem WLAN verbunden werden.
- das bisherige Google-Konto auf das neue Handy umziehen, Schritte auf dem neuen Handy:
- Einstellungen (Zahnrad)
- Konten
- Konto hinzufügen
- Eingabe bei E-Mail oder Tel Nr. den Kontonamen z.B. hans.firma
- öffnen
- Passwort eingeben (haben Sie zusammen mit dem neuen Handy erhalten)
- öffnen
- Nutzungsbedingungen auf "Ja ich stimme zu" drücken
- Geschäftsbedingungen auf "stimme zu"
- Zahlungsdetails einrichten auf "nein danke"
- Liste der Kontoarten jetzt auf den Zurückknopf drücken
- es erscheint die Googleschaltfläche sowie die Schaltfläche "Konto hinzufügen" hier auf Google drücken
- beide Konten werden aufgelistet, auf das erste Konto drücken
- den Menueknopf drücken (3 Punkte rechts oben)
- Konto entfernen
- nochmal Konto entfernen
- Handy ausschalten und SIM-Karte aus dem defekten Handy in das neue Handy einlegen
Update
Xcover 4s auf Android 11
- Update der OrgaMon-App nach einem Update des Handy auf Android 11
- "Senden" Sie nochmal und stellen Sie sicher dass alle Fotos übertragen sind
- Starten Sie den Firefox-Browser (Symbol Orangener Fuchs), tippen Sie in das graue Eingabefeld "Suche oder Adresse", oberhalb erscheint nun "() Scannen", dies drücken
- Scannen Sie folgenden QR Code
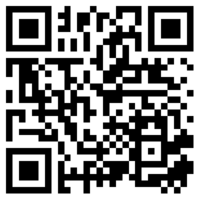
- Sollte der Scan nicht möglich sein kann man manuell die Internetadresse eingeben
https://cargobay.orgamon.org/OrgaMon-App-2046.apk
- [Erlauben, Zulassen, Zulassen] Herunterladen -> [Einstellungen, Aus dieser Quelle zulassen, Zurück] Installieren, Öffnen
- In den Einstellungen der OrgaMon-App muss nun oben "OrgaMon-App Rev. 2046" stehen!
- IMEI eintragen
- Gehen Sie auf die Einstellungen Ihres Handies, das ist das Symbol Zahnrad
- Ziemlich weit unten auf "Telefoninfo" drücken
- lange auf IMEI (Steckplatz 1) gedrückt halten, bis es heisst "in Zwischenablage kopiert"
- Starten Sie die OrgaMon-App und gehen Sie in "Einstellungen"
- Löschen Sie ihre 3 stellige Geräte Nummer: raus und tippen Sie schnell 2x auf das nun leere Eingabefeld
- Wählen Sie Einfügen, dann Weiter, dann OK, dann SPEICHERN
- Nun steht wieder die 3 stellige Geräte Nummer: im Eingabefeld
- Firmenpasswort eintragen
- Löschen Sie ihre 3 stellige Geräte Nummer: wieder raus und geben das 9 stellige Firmenpasswort ein
- dann Weiter, dann OK, dann SPEICHERN
- Nun steht wieder die 3 stellige Geräte Nummer: im Eingabefeld
- Firmenoptionen eintragen
- ev. müssen noch 4 stellige Firmenoptionen in die Geräte Nummer: eingetragen werden
- dyndns.org bei Firma: weglöschen
- Geben Sie den Firmennamen in Kleinbuchstaben im Eingabefeld Firma: ein, ohne wie früher das ".dyndns.org", als Beispiel einfach nur
firma - prüfen Sie jetzt, ob "senden" klappt
- Open Camera
- Installation Sie "Open Camera (Mark Harmann)" aus dem Play-Store
- Starten Sie Open-Camera und machen Sie folgende Einstellungen:
->Zahnrad oben rechts drücken ->Mehr Kamera Einstellungen ->Benutze Storage Access Framework -> auf den blauen Ordner tippen -> Pictures -> DIESEN ORDNER VERWENDEN -> zulassen (zurück) ->Foto Einstellungen ->Kamera-Auflösung -> 1088x1088 -> Bildqualität -> 68 % (zurück) -> Standort Einstellungen -> Geotagging [v] aktivieren (zurück) -> Camera API -> Camera 2 API (zurück) (zurück) (Zulassen bei Benutzung der App)
- Deinstallieren Sie "Camera MX", diese Anwendung wird nicht mehr verwendet
- Fertig
Anwendung installieren
Berechtigungen setzen
Einstellungen (Zahnrad) -> Apps -> OrgaMon -> Berechtigungen
- alle zwei Berechtigungen "Kamera" und "Speicher" müssen aktiv sein
OrgaMon-App Vordergrundzeit erhöhen
- ->Android-Einstellungen (Zahnrad)->Anzeige->Bildschirm-Timeout->auf 30 Min
- Erklärung: OrgaMon-App benutzt einen Hintergrundprozess um die Fotos auf den Server hochzuladen. Seit Android 11 werden Hintergrund-Prozesse von Apps gestoppt wenn die Anwendung selbst nicht mehr im Vordergrund ist. Wenn Sie also das Handy weglegen und das Display deaktivieren (oder es deaktiviert sich durch einen Display-Timeout) bekommt OrgaMon-App nicht mehr genug Zeit um Bilder hochzuladen. Lassen Sie also "abends" die OrgaMon-App im Vordergrund, und lassen Sie das Display aktiv, damit in einem Zug die Bilder übertragen werden können. Spätestens nach 10 Minuten jedoch stoppt Android den Upload-Vorgang, danach müssen Sie wieder "Stop" und "Start" drücken. Eigentlich sollten Sie den von Android erzwungenen "Stop" durch einen "bösen" Ton signalisiert bekommen.
offene Probleme
Android 11
Camera MX läuft nichtstelle um auf OpenCamera (ab Rev. 2.044)Über das Intent kann man keine 3rd Party Camera App mehr startenLösung durch explizite Angabe "Open Camera" (ab Rev. 2.044)- Hintergrund Prozess für den Upload wird willkürlich von Android 11 gestoppt
- Android 11 stoppt grundsätzlich den Hintergrundprozess wenn der Vordergrundprozess pausiert oder beendet wird
- Workaround ist es zu versuchen dass OrgaMon-App möglichst immer im Vordergrund bleibt
- ->Einstellungen->Anzeige->Bildschirm-Timeout->auf 30 Min