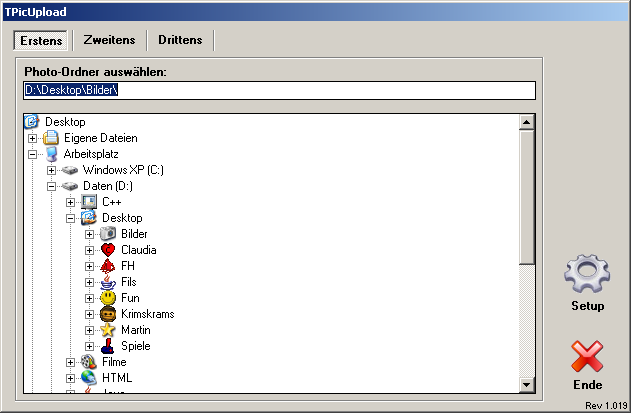TPicUpload
(c) 2005-2007 Thorsten Schroff
TPicUpload Ist ein Tool das alle aus einem Ordner Ausgewählten Bilder in ein einheitliches, internettaugliches Format bringt, und an eine Website überträgt.
Auf der Website an die die Bilder übertragen werden sollen, muss ein script (tpicupload.php) laufen. Das Tool übergibt dann die Bilder zusammen mit optionalen Beschreibungen und Parametern an das Script, das sich dann in ihre Seite integrieren lässt. So ist es auf bequeme Weise möglich sehr große mengen Bilder (wie z.B. bei einer Online-Dokumentation notwendig) einfach hochzuladen, und anschließend z.B. über die Beschreibung und eine seperate Logik zuzuordnen.
Inbetriebnahme
# TPicUpload.ini
# Kommentare werden mit Rauten versehen
# Die Reihenfolge der Internetseiten kann durch die Nummerierung geändert werden.
[Sites]
Site1=http://www.mvecho.de
#Site2=http://www.foddoos.de
#Site3=
#Site4=
#Site5=
[Format]
MaxWidthHeight=640
Kurzanleitung
- TPicUpload starten
- Photo-Ordner auswählen
- Bilder auswählen, sortieren, kommentieren
Bemerkung: Start muss nicht angeklickt werden (siehe Kapitel 3 und Kapitel 4) - Internetseite auswählen, "Verbinden" klicken
- Ordner auswählen
- eventuell neuen Unterordnernamen und Beschreibung eingeben
- Benutzerkennung und Passwort eingeben
- Upload klicken
Internetseiten hinzufügen
- Auf Setup klicken
- Unterhalb von [Sites] und vor der nächsten eckigen Klammer "[" eine neue Zeile beginnen mit "SiteX=", wobei das X für die nächste noch nicht verwendete Zahl steht.
- Nach dem Gleichheitszeichen wird dann die Adresse der Internetseite notiert, z.B. "http://www.mvecho.de"
- Eine komplette Zeile sieht dann beispielsweise so aus: "Site1=http://www.mvecho.de"
Mit TPicUpload Bilder verkleinern (ohne Upload)
- Unter Zweitens die gewünschten Bilder auswählen
- Ohne Upload: Das neue Format eingeben und Start klicken
- Die verkleinerten Bilder befinden sich in einem Unterordner des in Erstens gewählten Ordners. Er trägt als Namen die Anzahl der eingestellten Pixel.
Für Benutzer mit Internet-Zeittarif: Onlinezeit sparen beim Upload
- Unter Zweitens die gewünschten Bilder auswählen
- Ins Internet einwählen
- Unter Drittens die Internetseite auswählen und "Verbinden" klicken
- Die beiden Zahlen hinter "index-image-size" und "original-image-size" in der StatusBox notieren
- Internetverbindung trennen
- Unter Zweitens nacheinander die beiden notierten Zahlen eingeben und jeweils Start klicken
- Wieder ins Internet einwählen
- Unter Drittens nochmals "Verbinden" und fortfahren wie in Kapitel 1 beschrieben