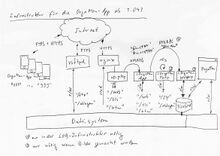OrgaMon-App: Unterschied zwischen den Versionen
Zur Navigation springen
Zur Suche springen
Root (Diskussion | Beiträge) Keine Bearbeitungszusammenfassung |
Root (Diskussion | Beiträge) |
||
| (103 dazwischenliegende Versionen von 2 Benutzern werden nicht angezeigt) | |||
| Zeile 1: | Zeile 1: | ||
* Die OrgaMon-App ist der mobile Teil des OrgaMon. Aufträge, die sich im OrgaMon befinden, können auf Android fähige Mobil Geräte (Smartphones, Tablets) übertragen werden. Der Datenabgleich zwischen der OrgaMon-App und OrgaMon erfolgt durch cOrgaMon (Server-Prozess). Der Server ist an das Internet gekoppelt und somit weltweit sichtbar. Der OrgaMon ist über einen | * Die OrgaMon-App ist der mobile Teil des OrgaMon. Aufträge, die sich im OrgaMon befinden, können auf Android fähige Mobil Geräte (Smartphones, Tablets) übertragen werden. Der Datenabgleich zwischen der OrgaMon-App und OrgaMon erfolgt durch cOrgaMon (Server-Prozess). Der Server ist an das Internet gekoppelt und somit weltweit sichtbar. Der OrgaMon ist über einen FTPS-Ablageplatz mit dem Internet gekoppelt. Der Datenabgleich erfolgt 2x täglich automatisiert (Tagwache & Tagesabschluss) oder auf manuelle Anforderung. | ||
Als Transportmittel OrgaMon-App<->cOrgaMon wird das Internet benutzt. Die Mobilgeräte können durch WLAN | * Als Transportmittel OrgaMon-App<->cOrgaMon wird das Internet benutzt. Dabei wird ihr zugeteilter Firmen-ID (ab sofort immer <i>firma</i> genannt) mit der Domain [[orgamon.net]] zu firma.orgamon.net verbunden. Die Mobilgeräte können durch WLAN oder das mobile Datenfunknetz an das InterNet angekoppelt werden.<br> | ||
* Die OrgaMon-App ist abgesehen vom manuell angestossenen "Senden" nicht auf eine ständige Online-Verbindung angewiesen | * Die OrgaMon-App ist abgesehen vom manuell angestossenen "Senden" nicht auf eine ständige Online-Verbindung angewiesen | ||
| Zeile 12: | Zeile 12: | ||
== | == Installation == | ||
=== Hilfsprogramme === | |||
=== | |||
* ->Android-Einstellungen (Zahnrad)->Anzeige->Bildschirm-Timeout->auf 30 Min | |||
** Erklärung: OrgaMon-App benutzt einen Hintergrundprozess um die Fotos auf den Server hochzuladen. Seit Android 11 werden Hintergrund-Prozesse von Apps gestoppt wenn die Anwendung selbst nicht mehr im Vordergrund ist. Wenn Sie also das Handy weglegen und das Display deaktivieren (oder es deaktiviert sich durch einen Display-Timeout) bekommt OrgaMon-App nicht mehr genug Zeit um Bilder hochzuladen. Lassen Sie also "abends" die OrgaMon-App im Vordergrund, und lassen Sie das Display aktiv, damit in einem Zug die Bilder übertragen werden können. Spätestens nach 10 Minuten jedoch stoppt Android den Upload-Vorgang, danach müssen Sie wieder "Stop" und "Start" drücken. Eigentlich sollten Sie den von Android erzwungenen "Stop" durch einen "bösen" Ton signalisiert bekommen. | |||
* Im Play-Store zusätzlich installieren | * Im Play-Store zusätzlich installieren | ||
** | ** Slack | ||
** Camera | ** Open Camera (Mark Harmann) | ||
** ZXing Barcode Scanner | ** ZXing Barcode Scanner (Firefox öffnen - als Standard-Browser auswählen - QR-Code scannen - zulassen - herunterladen - öffnen - Einstellungen - aus dieser Quelle zulassen auswählen - installieren) | ||
*** [[Datei:BarcodeScanner-4.7.8.png|150px]] | |||
** Firefox | ** Firefox | ||
** | ** Das Örtliche-App | ||
** Wetter.com | |||
* Im Play-Store alle Updates | * Im Play-Store alle Updates | ||
* In den Einstellungen | * In den Einstellungen (Symbol Zahnrad) | ||
** | ** Software-Update (ziemlich weit unten) -> Herunterladen und installieren -> bis "Ihre Software ist auf dem neuesten Stand" | ||
* In den Einstellungen Apps | * In den Einstellungen Apps | ||
** bei "Facebook", die Benachrichtigungen AUS | ** bei "Facebook", die Benachrichtigungen AUS | ||
* | * Open Camera starten | ||
->Zahnrad oben rechts drücken | |||
->Mehr Kamera Einstellungen | |||
->Benutze Storage Access Framework | |||
-> Pictures | |||
-> DIESEN ORDNER VERWENDEN | |||
-> zulassen | |||
(zurück) | |||
->Foto Einstellungen | |||
->Kamera-Auflösung | |||
-> 1088x1088 | |||
-> Bildqualität | |||
-> 68 % | |||
(zurück) | |||
-> Standort Einstellungen | |||
-> Geotagging [v] aktivieren | |||
(zurück) | |||
-> Camera API | |||
-> Camera 2 APIn ( ist automatisch ausgewählt) | |||
(zurück) | |||
(zurück) | |||
(Zulassen bei Benutzung der App) | |||
* ZXing | * ZXing | ||
** Einstellungen, ganz unten 4 Kreuze raus, | **Alle Berechtigungen akzeptieren | ||
** Einstellungen, ganz unten 4 Kreuze raus (kein kontinuierlicher Fokus, keine Belichtungsmessung, keine Dosierung, kein Barcode-Szene-Modus), Foto LED an | |||
=== OrgaMon-App === | |||
* | * Starten Sie den Firefox-Browser, tippen Sie auf das Eingabefeld "Suche oder Adresse", oberhalb erscheint nun "() Scannen", dies drücken | ||
* Scannen Sie folgenden QR Code | * Scannen Sie folgenden QR Code | ||
** [[Datei:OrgaMon-App- | ** [[Datei:OrgaMon-App-2050.png|200px]] | ||
** Sollte der Scan nicht möglich sein kann man manuell die Internetadresse eingeben | ** Sollte der Scan nicht möglich sein, kann man manuell die Internetadresse eingeben | ||
** <code>https://cargobay.orgamon.org/OrgaMon-App- | ** <code>https://cargobay.orgamon.org/OrgaMon-App-2050.apk</code> | ||
* [Erlauben, Zulassen, Zulassen] Herunterladen -> [Einstellungen, Aus dieser Quelle zulassen, Zurück] Installieren, Öffnen | * [Erlauben, Zulassen, Zulassen] Herunterladen -> [Einstellungen, Aus dieser Quelle zulassen, Zurück] Installieren, Öffnen | ||
* | * <i>Hier endet die Anleitung wenn Sie nur ein Update machen</i> | ||
* Einstellungen -> Apps -> Lupe: "org" eingeben -> <b>OrgaMon</b> wählen -> Berechtigungen -> "Kamera" zulassen, zurück, "Speicher" zulassen, zurück | * Einstellungen (Zahnrad) -> Apps -> Lupe: "org" eingeben -> <b>OrgaMon</b> wählen | ||
* Aus den Einstellungen (Symbol Zahnrad)->Telefoninfo->lange auf <b>IMEI (Steckplatz 1)</b> drücken, bis es in der Zwischenablage ist | ** -> Berechtigungen -> "Kamera" zulassen, zurück, "Speicher" zulassen, zurück | ||
** "Berechtigung für ungenutzte App entfernen" deaktivieren | |||
** Zurück, Zurück | |||
* Aus den Einstellungen (Symbol Zahnrad)->Telefoninfo (ziemlich weit unten)->lange auf <b>IMEI (Steckplatz 1)</b> drücken, bis es in der Zwischenablage ist | |||
* In | * OrgaMon-App: In Einstellungen die <b>Geräte Nummer:</b> 000 löschen und 2 Sekunden lang auf das Eingabefeld drücken dann loslassen, dann <b>Einfügen</b> wählen (die kopierte IMEI von eben), dann weiter, dann ok, "Speichern" | ||
** Die IMEI verschwindet wieder | ** Die IMEI verschwindet wieder | ||
* Nun das 9 stellige Firmen-Passwort bei <b>Geräte Nummer:</b> eingeben (zuvor auch wieder die 000 rausmachen), dann weiter, dann ok, dann "Speichern" | * Nun das 9 stellige Firmen-Passwort bei <b>Geräte Nummer:</b> eingeben (zuvor auch wieder die 000 rausmachen), dann weiter, dann ok, dann "Speichern" | ||
** Das Passwort verschwindet wieder | ** Das Passwort verschwindet wieder | ||
* Nun keine oder mehrere 4 stelligen Firmen-Optionen eingeben, dann weiter, dann ok, dann "Speichern" | |||
** Die Option verschwindet wieder | |||
* Bei <b>Firma:</b>, ihr Firmenkürzel in Kleinbuchstaben eintippen, speichern | * Bei <b>Firma:</b>, ihr Firmenkürzel in Kleinbuchstaben eintippen, speichern | ||
* Menü (Symbol "drei Punkte untereinander") -> Senden | * Menü (Symbol "drei Punkte untereinander") -> Senden | ||
** bei <b>Aktualität:</b> muss nun ein aktuelles Datum und Uhrzeit von eben stehen | ** bei <b>Aktualität:</b> muss nun ein aktuelles Datum und Uhrzeit von eben stehen | ||
== | == Firmen Optionen == | ||
{|class="wikitable" | {|class="wikitable" | ||
| Zeile 188: | Zeile 131: | ||
|} | |} | ||
== | == Fehlermeldungen == | ||
* HTTP 504, Ursache: nginx läuft aber [[COrgaMon#id_App|XMLRPC]] läuft nicht | |||
* Chain validation failed, Ursache: Es wurde vergessen das Zertifikat <i>firma</i>.[[orgamon.net]] zu aktualisieren | |||
* | == Mandant wechseln == | ||
* "Senden" Sie | |||
* OrgaMon-App kann mit dem selben Handy unter verschiedenen Firmen-Kennungen betrieben werden | |||
* | * Eine Neuinstallation der App ist für einen Wechsel nicht nötig, in den Einstellungen können alle notwendigen Parameter verändert werden | ||
** | * Die IMEI wird dabei nicht verändert, ein intern Wert (SALT) identifiziert die Installation gegenüber dem Server | ||
** | * Monteure mit eigenen Geräte Nummern und IMEI müssen vertraglich im OrgaMon angelegt werden | ||
** | * Die Lizenzdateien (IMEI.csv, IMEI-OK.csv) müssen ausgespielt werden, und der cOrgaMon-Dienst muss neu gestartet werden | ||
* | <br> | ||
* | * "Senden" Sie ihre Daten um sicherzustellen dass alle Eingaben vom Server verarbeitet werden | ||
* Stellen Sie sicher, dass ALLE Fotos übertragen sind (Stichwort "u"). (Das ist sehr wichtig da Restbilder, werden Sie erst nach der Umstellung übertragen, vom neuen Server nicht zugeordnet werden können, oder völlig falsch zugeordnet werden) | |||
* Gehen Sie nun in die OrgaMon-App Einstellungen und ... | |||
* Geben bei <code>Geräte Nummer</code> <b>000</b> ein | |||
* Nun nochmals im Menü <code>Senden</code>, die Anzahl der Aufträge muss nun "0" sein | |||
<br> | |||
* Geben Sie bei <code>Firma:</code>die Firmen-ID des gewünschten neuen Mandanten ein, <speichern> | |||
* Tätigen Sie nun Eingaben immer im Feld <code>Geräte Nummer:</code> | |||
** das zur Firma gehörige Passwort, danach <speichern> | |||
** <b>1000</b>, danach <speichern> | |||
** gegebenenfalls Firmen-Optionen, danach <speichern> | |||
** Stellen Sie nun die Geräte-ID auf den richtigen, zum Monteur passenden 3stelligen Wert, wieder <speichern> | |||
<br> | |||
* Nun nochmals <code>Senden</code>, prüfen Sie abschließend die Anzahl der Aufträge | |||
== offene Probleme == | |||
=== Android 11 === | |||
* <s>Camera MX läuft nicht</s> stelle um auf OpenCamera (ab Rev. 2.044) | |||
* <s>Über das Intent kann man keine 3rd Party Camera App mehr starten</s> Lösung durch explizite Angabe "Open Camera" (ab Rev. 2.044) | |||
* Hintergrund Prozess für den Upload wird willkürlich von Android 11 gestoppt | |||
** Android 11 stoppt grundsätzlich den Hintergrundprozess wenn der Vordergrundprozess pausiert oder beendet wird | |||
** Workaround ist es zu versuchen dass OrgaMon-App möglichst immer im Vordergrund bleibt | |||
** ->Einstellungen->Anzeige->Bildschirm-Timeout->auf 30 Min | |||
=== Android 13 === | |||
* ZXING Barcode Scanner wird nicht mehr angeboten (Lösung: Hosting auf cargobay) | |||
=== Android Studio === | |||
* Samsung Android Developer UBS Treiber benutzen | |||
* auf dem Handy "MIDI" ankreuzen | |||
==== falsches apk-Dateiformat ==== | |||
* ganzes "Build-Verzeichnis" komplett leeren (.\app\build\*) | |||
* "Build"->"Clean Project" machen | |||
* "Build"->"Build Bundels/APK"->Build APK machen | |||
* sicherstellen dass app\build\outputs\apk\debug\app-debug.apk die "richtige" Dateigrösse hat | |||
=== Geblockte Fotos / Ausstehende Fotos === | |||
* Der Fehler zeigt sich dadurch dass Foto-Dateien zwar von der OrgaMon-App gesehen - aber nicht umbenannt werden können | |||
** dadurch werden sie NICHT per FTP übertragen und verbleiben auf dem Handy | |||
** in älteren OrgaMon-App Versionen führte es dazu, dass diese Datei endlos übertragen wurde | |||
** Es gibt einzelne Geblockte Fotos, danach wieder Zeiten wo es funktioniert, es sind immer nur 1 oder 2 Dateien gestört | |||
*** z.B. 8.12, 12.01, 15.06, 20.06., 22.06, 15.05, 26.06., 28.06 | |||
* neue OrgaMon-App Versionen machen eine Test-Umbenennung in t<alter Dateiname> kurios: Es gibt fälle da gelingt die "t" Umbenennung noch, die "Rückumbenennung" nicht mehr! | |||
* Aktuelle Vermutung: Eine Cloud oder Backup-App könnte die Dateien ev. sperren, Gründe hierfür sind spekulativ | |||
Aktuelle Lösung: | |||
*Wenn das Foto mit WLAN und Ladekabel nicht übertragen werden kann, mit *A* in MonteurInfo kennzeichen und entsprechend deklarieren | |||
*Monteur RID zukommen lassen, dass er das Foto auf dem Handy sucht | |||
*Monteur muss Foto per Mail zusenden und unter "J:\OrgaMon\Handy-Server\ftp" hinterlegen --> Orgamon wird simuliert, dass das Foto auf herkömmlichen Weg übertragen wurde --> Foto verschwindet bei den ausstehendes Fotos im App-Server-Dashboard | |||
*Bild wird automatisch der zugehörigen Internetablage zugeordnen - Foto über Transaktion LU1 auf J transferieren - Überprüfung mit Doppelklick im Protokollfeld, ob das Foto da ist - Datenmeldung auslösen | |||
*Überprüfung vom Monteur durch erneutes senden und start, ob das Foto noch auf dem Handy ist --> wenn das Foto noch auf dem Handy ist, muss dieses gelöscht werden!!! | |||
**Orgamon versucht ansonsten, immer wieder das Foto zu übertragen | |||
=== Foto wird immer wieder übertragen === | |||
*Wenn ein Foto X-Mal übertragen wird und immer wieder auf der Interablage der STW ist, muss der Monteur das Foto auf dem Handy löschen. Dadurch wird die Bildübertragung gestoppt. | |||
*in der Datei "J:\OrgaMon\Handy-Server\log\FotoService-Transaktionen.log.txt" (über Notepad öffnen) kann über die Suchfunktion - zählen nach dem RID gesucht und gezählt werden, wie oft das Foto schon übertragen wurde | |||
== Historie == | |||
* OrgaMon-App ist der Nachfolger von JonDa | |||
* JonDa ist der Nachfolger von MonDa | |||
=== Handys im Einsatz === | |||
{| | |||
|style="vertical-align:top;"|[[Bild:XCover-4s.jpg|85px]]<br>Samsung Galaxy XCover 4s<br>(Produktiv seit Oktober 2019)<br>Android 9.0.0<br>API level 28<br>Android 10.0.0<br>API level 29<br><b>Android 11.0.0</b><br>API level 30 | |||
|style="vertical-align:top;"|[[Bild:Samsung-galaxy-xcover5.jpg|85px]]<br>Samsung Galaxy XCover 5<br>(Produktiv seit Juni 2021)<br>Android 11.0.0<br>API level 30<br>Android 12.0.0<br>API level 31<br><b>Android 13</b><br>API level 32 | |||
| | |||
|} | |||
=== MonDa (1. Generation) === | |||
* | * Turbo-Pascal-Entwicklung (i386 System unter MS-DOS) | ||
* | * Transfer via der GSM-Modem Funktion von damaligen Handys | ||
{| | |||
|[[Bild:6400.jpg|65px]]<br>Falcon i386 MS-DOS<br>Produktiv ab Juni 2002 | |||
|- | |||
|} | |||
=== JonDa (2. Generation) === | |||
* J2ME Entwicklung | |||
* Transfer via Internet Verbindung der Handys | |||
{| | |||
|[[Bild:SX1_Front_a.jpg|65px]]<br>Siemens SX1 (Prototyp 2001)<br> | |||
( | |[[Bild:6630.png]]<br>Nokia 6630 (bis 2007) | ||
-> | |[[Bild:NokiaN73-90x163.jpg]]<br>Nokia N73 (ab 2007)<br>Code 0541151<br>Version | ||
|[[Bild:Nokia-2630.png|65px]]<br>Nokia 2630 (Ableser)<br> | |||
|[[Bild:Nokia-6303.png|65px]]<br>Nokia 6303 (ab 2009)<br> | |||
|- | |||
|} | |||
<br> | |||
-> | |||
[[JonDa.Anwender|Bedienungsanleitung für Monteure]]<br> | |||
[[JonDa.Zertifizierung|Zertifizierung]]<br> | |||
[[JonDa.Setup Protokoll]]<br> | |||
[[Foto]] [[Medien]]<br> | |||
== | === OrgaMon-App (3. Generation) === | ||
* interner Projektname war [[AmDa]], "OrgaMon-MOB" | |||
* Java am Android-API Entwicklung | |||
* Daten-Transfers via Internet Verbindung des Smartphones | |||
{| | |||
|[[Bild:Samsung-galaxy3_i5800.jpg|65px]]<br>Samsung Galaxy 3<br>(Prototyp I ab 2011)<br> | |||
|[[Bild:Samsung-ace.jpg|75px]]<br>Samsung Galaxy ACE<br>(Prototyp II ab August 2011) | |||
|[[Bild:Samsung-Galaxy-Ace-Plus.png|95px]]<br>Samsung Galaxy ACE Plus<br>(Produktiv seit Januar 2012) | |||
|- | |||
|[[Bild:Samsung-Galaxy-Ace-2.png|165px]]<br>Samsung Galaxy ACE 2<br>(Produktiv seit Oktober 2012) | |||
|[[Bild:Samsung-galaxy-xcover-2.jpg|130px]]<br>Samsung XCover 2<br>(Produktiv seit Mai 2013) | |||
|- | |||
|[[Bild:ACE_3.png|95px]]<br>Samsung Galaxy ACE 3<br>(<u><b>Fokusprobleme</b></u> seit Oktober 2014) | |||
|[[Bild:ACE_4.png|95px]]<br>Samsung Galaxy ACE 4<br>(Produktiv seit Februar 2015) | |||
|[[Bild:XCover_3.png|95px]]<br>Samsung Galaxy XCover 3<br>(Produktiv seit Mai 2015)<br>Android 5.1.1<br>API level 22 | |||
|[[Bild:XCover_3.png|95px]]<br>Samsung Galaxy XCover 3 VE<br>(Produktiv seit Oktober 2016)<br>Android 6.0.1<br>API level 23 | |||
|- | |||
|style="vertical-align:top;"|[[Bild:XCover-4s.jpg|85px]]<br>Samsung Galaxy XCover 4<br>(Produktiv seit April 2019)<br>Android 8.1.0<br>API level 27<br><b>Android 9.0.0</b><br>API level 28 | |||
|} | |||
== Verbesserungsvorschläge == | == Verbesserungsvorschläge == | ||
| Zeile 267: | Zeile 287: | ||
* <s>ZZ=N soll wieder gelb werden</s> | * <s>ZZ=N soll wieder gelb werden</s> | ||
* <s>Telefonnummer aus den Infos rauskopierbar</s> | * <s>Telefonnummer aus den Infos rauskopierbar</s> | ||
* Zählerinfos vergrössern | * <s>Zählerinfos vergrössern</s> | ||
* Zählernummer vergrössern | |||
* Anzahl der ungesendeten Fotos in der Notification Number des Desktop Symbols | |||
* BarCode umstellen auf | |||
** https://developers.google.com/ml-kit/vision/barcode-scanning/android?hl=de | |||
** https://developers.google.com/ml-kit/vision/barcode-scanning/code-scanner?hl=de | |||
** https://code.tutsplus.com/android-sdk-create-a-barcode-reader--mobile-17162t | |||
** Alternativ: https://github.com/zxing/zxing | |||
* FTP Hintergrund Upload | |||
** https://github.com/gotev/android-upload-service | |||
}} | }} | ||
Aktuelle Version vom 29. Oktober 2024, 15:47 Uhr
- Die OrgaMon-App ist der mobile Teil des OrgaMon. Aufträge, die sich im OrgaMon befinden, können auf Android fähige Mobil Geräte (Smartphones, Tablets) übertragen werden. Der Datenabgleich zwischen der OrgaMon-App und OrgaMon erfolgt durch cOrgaMon (Server-Prozess). Der Server ist an das Internet gekoppelt und somit weltweit sichtbar. Der OrgaMon ist über einen FTPS-Ablageplatz mit dem Internet gekoppelt. Der Datenabgleich erfolgt 2x täglich automatisiert (Tagwache & Tagesabschluss) oder auf manuelle Anforderung.
- Als Transportmittel OrgaMon-App<->cOrgaMon wird das Internet benutzt. Dabei wird ihr zugeteilter Firmen-ID (ab sofort immer firma genannt) mit der Domain orgamon.net zu firma.orgamon.net verbunden. Die Mobilgeräte können durch WLAN oder das mobile Datenfunknetz an das InterNet angekoppelt werden.
- Die OrgaMon-App ist abgesehen vom manuell angestossenen "Senden" nicht auf eine ständige Online-Verbindung angewiesen
MOB (OrgaMon-App-Bedienungsanleitung für Monteure)
LOB (OrgaMon-App-Bedienungsanleitung für Lageristen)
Protokolle Hinweise für die Gestaltung der Auftrags-Protokolle
Was ist neu? https://github.com/Andreas-Filsinger/OrgaMon/blob/main/rev/OrgaMon-App.rev.txt
Installation
Hilfsprogramme
- ->Android-Einstellungen (Zahnrad)->Anzeige->Bildschirm-Timeout->auf 30 Min
- Erklärung: OrgaMon-App benutzt einen Hintergrundprozess um die Fotos auf den Server hochzuladen. Seit Android 11 werden Hintergrund-Prozesse von Apps gestoppt wenn die Anwendung selbst nicht mehr im Vordergrund ist. Wenn Sie also das Handy weglegen und das Display deaktivieren (oder es deaktiviert sich durch einen Display-Timeout) bekommt OrgaMon-App nicht mehr genug Zeit um Bilder hochzuladen. Lassen Sie also "abends" die OrgaMon-App im Vordergrund, und lassen Sie das Display aktiv, damit in einem Zug die Bilder übertragen werden können. Spätestens nach 10 Minuten jedoch stoppt Android den Upload-Vorgang, danach müssen Sie wieder "Stop" und "Start" drücken. Eigentlich sollten Sie den von Android erzwungenen "Stop" durch einen "bösen" Ton signalisiert bekommen.
- Im Play-Store zusätzlich installieren
- Im Play-Store alle Updates
- In den Einstellungen (Symbol Zahnrad)
- Software-Update (ziemlich weit unten) -> Herunterladen und installieren -> bis "Ihre Software ist auf dem neuesten Stand"
- In den Einstellungen Apps
- bei "Facebook", die Benachrichtigungen AUS
- Open Camera starten
->Zahnrad oben rechts drücken ->Mehr Kamera Einstellungen ->Benutze Storage Access Framework -> Pictures -> DIESEN ORDNER VERWENDEN -> zulassen (zurück) ->Foto Einstellungen ->Kamera-Auflösung -> 1088x1088 -> Bildqualität -> 68 % (zurück) -> Standort Einstellungen -> Geotagging [v] aktivieren (zurück) -> Camera API -> Camera 2 APIn ( ist automatisch ausgewählt) (zurück) (zurück) (Zulassen bei Benutzung der App)
- ZXing
- Alle Berechtigungen akzeptieren
- Einstellungen, ganz unten 4 Kreuze raus (kein kontinuierlicher Fokus, keine Belichtungsmessung, keine Dosierung, kein Barcode-Szene-Modus), Foto LED an
OrgaMon-App
- Starten Sie den Firefox-Browser, tippen Sie auf das Eingabefeld "Suche oder Adresse", oberhalb erscheint nun "() Scannen", dies drücken
- Scannen Sie folgenden QR Code
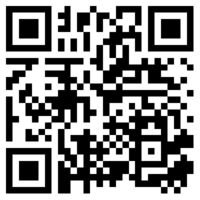
- Sollte der Scan nicht möglich sein, kann man manuell die Internetadresse eingeben
https://cargobay.orgamon.org/OrgaMon-App-2050.apk
- [Erlauben, Zulassen, Zulassen] Herunterladen -> [Einstellungen, Aus dieser Quelle zulassen, Zurück] Installieren, Öffnen
- Hier endet die Anleitung wenn Sie nur ein Update machen
- Einstellungen (Zahnrad) -> Apps -> Lupe: "org" eingeben -> OrgaMon wählen
- -> Berechtigungen -> "Kamera" zulassen, zurück, "Speicher" zulassen, zurück
- "Berechtigung für ungenutzte App entfernen" deaktivieren
- Zurück, Zurück
- Aus den Einstellungen (Symbol Zahnrad)->Telefoninfo (ziemlich weit unten)->lange auf IMEI (Steckplatz 1) drücken, bis es in der Zwischenablage ist
- OrgaMon-App: In Einstellungen die Geräte Nummer: 000 löschen und 2 Sekunden lang auf das Eingabefeld drücken dann loslassen, dann Einfügen wählen (die kopierte IMEI von eben), dann weiter, dann ok, "Speichern"
- Die IMEI verschwindet wieder
- Nun das 9 stellige Firmen-Passwort bei Geräte Nummer: eingeben (zuvor auch wieder die 000 rausmachen), dann weiter, dann ok, dann "Speichern"
- Das Passwort verschwindet wieder
- Nun keine oder mehrere 4 stelligen Firmen-Optionen eingeben, dann weiter, dann ok, dann "Speichern"
- Die Option verschwindet wieder
- Bei Firma:, ihr Firmenkürzel in Kleinbuchstaben eintippen, speichern
- Menü (Symbol "drei Punkte untereinander") -> Senden
- bei Aktualität: muss nun ein aktuelles Datum und Uhrzeit von eben stehen
Firmen Optionen
| Option | Wirkung | Default |
|---|---|---|
| 1000 | alle Optionen werden wieder auf Ihren Defaultwert gesetzt | |
| 1001 | Fotopfad ist "/mnt/sdcard/DCIM/Camera" | 1005 |
| 1002 | Fotopfad ist "/mnt/sdcard/DCIM/100ANDRO" | 1005 |
| 1003 | Fotopfad ist "/storage/extSdCard/DCIM/Camera" | 1005 |
| 1004 | Fotopfad ist "/storage/emulated/0/DCIM/Camera" | 1005 |
| 1005 | Fotopfad ist "/storage/emulated/0/Pictures" | JA |
| 1006 | FTP wird verwendet | FTPS wird verwendet |
| 1007 | FTP-Host ist "ftp.local" | FTP-Host ist firma.orgamon.net |
| 1008 | Fotos werden durch die Camera-App bestätigt | Fotos werden durch die OrgaMon-App bestätigt |
Fehlermeldungen
- HTTP 504, Ursache: nginx läuft aber XMLRPC läuft nicht
- Chain validation failed, Ursache: Es wurde vergessen das Zertifikat firma.orgamon.net zu aktualisieren
Mandant wechseln
- OrgaMon-App kann mit dem selben Handy unter verschiedenen Firmen-Kennungen betrieben werden
- Eine Neuinstallation der App ist für einen Wechsel nicht nötig, in den Einstellungen können alle notwendigen Parameter verändert werden
- Die IMEI wird dabei nicht verändert, ein intern Wert (SALT) identifiziert die Installation gegenüber dem Server
- Monteure mit eigenen Geräte Nummern und IMEI müssen vertraglich im OrgaMon angelegt werden
- Die Lizenzdateien (IMEI.csv, IMEI-OK.csv) müssen ausgespielt werden, und der cOrgaMon-Dienst muss neu gestartet werden
- "Senden" Sie ihre Daten um sicherzustellen dass alle Eingaben vom Server verarbeitet werden
- Stellen Sie sicher, dass ALLE Fotos übertragen sind (Stichwort "u"). (Das ist sehr wichtig da Restbilder, werden Sie erst nach der Umstellung übertragen, vom neuen Server nicht zugeordnet werden können, oder völlig falsch zugeordnet werden)
- Gehen Sie nun in die OrgaMon-App Einstellungen und ...
- Geben bei
Geräte Nummer000 ein - Nun nochmals im Menü
Senden, die Anzahl der Aufträge muss nun "0" sein
- Geben Sie bei
Firma:die Firmen-ID des gewünschten neuen Mandanten ein, <speichern> - Tätigen Sie nun Eingaben immer im Feld
Geräte Nummer:- das zur Firma gehörige Passwort, danach <speichern>
- 1000, danach <speichern>
- gegebenenfalls Firmen-Optionen, danach <speichern>
- Stellen Sie nun die Geräte-ID auf den richtigen, zum Monteur passenden 3stelligen Wert, wieder <speichern>
- Nun nochmals
Senden, prüfen Sie abschließend die Anzahl der Aufträge
offene Probleme
Android 11
Camera MX läuft nichtstelle um auf OpenCamera (ab Rev. 2.044)Über das Intent kann man keine 3rd Party Camera App mehr startenLösung durch explizite Angabe "Open Camera" (ab Rev. 2.044)- Hintergrund Prozess für den Upload wird willkürlich von Android 11 gestoppt
- Android 11 stoppt grundsätzlich den Hintergrundprozess wenn der Vordergrundprozess pausiert oder beendet wird
- Workaround ist es zu versuchen dass OrgaMon-App möglichst immer im Vordergrund bleibt
- ->Einstellungen->Anzeige->Bildschirm-Timeout->auf 30 Min
Android 13
- ZXING Barcode Scanner wird nicht mehr angeboten (Lösung: Hosting auf cargobay)
Android Studio
- Samsung Android Developer UBS Treiber benutzen
- auf dem Handy "MIDI" ankreuzen
falsches apk-Dateiformat
- ganzes "Build-Verzeichnis" komplett leeren (.\app\build\*)
- "Build"->"Clean Project" machen
- "Build"->"Build Bundels/APK"->Build APK machen
- sicherstellen dass app\build\outputs\apk\debug\app-debug.apk die "richtige" Dateigrösse hat
Geblockte Fotos / Ausstehende Fotos
- Der Fehler zeigt sich dadurch dass Foto-Dateien zwar von der OrgaMon-App gesehen - aber nicht umbenannt werden können
- dadurch werden sie NICHT per FTP übertragen und verbleiben auf dem Handy
- in älteren OrgaMon-App Versionen führte es dazu, dass diese Datei endlos übertragen wurde
- Es gibt einzelne Geblockte Fotos, danach wieder Zeiten wo es funktioniert, es sind immer nur 1 oder 2 Dateien gestört
- z.B. 8.12, 12.01, 15.06, 20.06., 22.06, 15.05, 26.06., 28.06
- neue OrgaMon-App Versionen machen eine Test-Umbenennung in t<alter Dateiname> kurios: Es gibt fälle da gelingt die "t" Umbenennung noch, die "Rückumbenennung" nicht mehr!
- Aktuelle Vermutung: Eine Cloud oder Backup-App könnte die Dateien ev. sperren, Gründe hierfür sind spekulativ
Aktuelle Lösung:
- Wenn das Foto mit WLAN und Ladekabel nicht übertragen werden kann, mit *A* in MonteurInfo kennzeichen und entsprechend deklarieren
- Monteur RID zukommen lassen, dass er das Foto auf dem Handy sucht
- Monteur muss Foto per Mail zusenden und unter "J:\OrgaMon\Handy-Server\ftp" hinterlegen --> Orgamon wird simuliert, dass das Foto auf herkömmlichen Weg übertragen wurde --> Foto verschwindet bei den ausstehendes Fotos im App-Server-Dashboard
- Bild wird automatisch der zugehörigen Internetablage zugeordnen - Foto über Transaktion LU1 auf J transferieren - Überprüfung mit Doppelklick im Protokollfeld, ob das Foto da ist - Datenmeldung auslösen
- Überprüfung vom Monteur durch erneutes senden und start, ob das Foto noch auf dem Handy ist --> wenn das Foto noch auf dem Handy ist, muss dieses gelöscht werden!!!
- Orgamon versucht ansonsten, immer wieder das Foto zu übertragen
Foto wird immer wieder übertragen
- Wenn ein Foto X-Mal übertragen wird und immer wieder auf der Interablage der STW ist, muss der Monteur das Foto auf dem Handy löschen. Dadurch wird die Bildübertragung gestoppt.
- in der Datei "J:\OrgaMon\Handy-Server\log\FotoService-Transaktionen.log.txt" (über Notepad öffnen) kann über die Suchfunktion - zählen nach dem RID gesucht und gezählt werden, wie oft das Foto schon übertragen wurde
Historie
- OrgaMon-App ist der Nachfolger von JonDa
- JonDa ist der Nachfolger von MonDa
Handys im Einsatz
MonDa (1. Generation)
- Turbo-Pascal-Entwicklung (i386 System unter MS-DOS)
- Transfer via der GSM-Modem Funktion von damaligen Handys
 Falcon i386 MS-DOS Produktiv ab Juni 2002 |
JonDa (2. Generation)
- J2ME Entwicklung
- Transfer via Internet Verbindung der Handys
 Siemens SX1 (Prototyp 2001) |
 Nokia 6630 (bis 2007) |
 Nokia N73 (ab 2007) Code 0541151 Version |
 Nokia 2630 (Ableser) |
 Nokia 6303 (ab 2009) |
Bedienungsanleitung für Monteure
Zertifizierung
JonDa.Setup Protokoll
Foto Medien
OrgaMon-App (3. Generation)
- interner Projektname war AmDa, "OrgaMon-MOB"
- Java am Android-API Entwicklung
- Daten-Transfers via Internet Verbindung des Smartphones