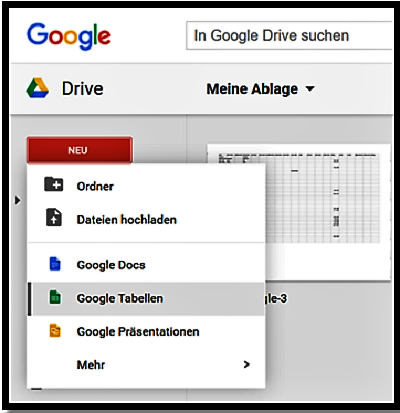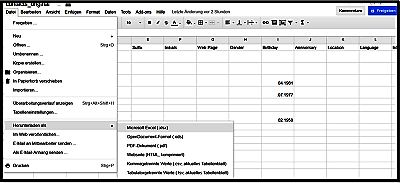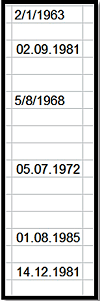SOC-2016-KW26: Unterschied zwischen den Versionen
Zur Navigation springen
Zur Suche springen
Root (Diskussion | Beiträge) |
Keine Bearbeitungszusammenfassung |
||
| (2 dazwischenliegende Versionen desselben Benutzers werden nicht angezeigt) | |||
| Zeile 1: | Zeile 1: | ||
[[SOC-2016-Praktikumsbericht|zurück]] | |||
Woche vom 27.06.2016 - 01.07.2016 | |||
=== ''27.06.2016'' === | === ''27.06.2016'' === | ||
Exportierte Kontakte in eine CSV - Datei ändern | ''Exportierte Kontakte in eine CSV - Datei ändern'' | ||
* Eine '''Lösung''' wurde jedoch gefunden und zwar über Google -Drive | *Eine '''Lösung''' wurde jedoch gefunden und zwar über Google -Drive | ||
* Das ist die 2. Zeile | *Das ist die 2. Zeile | ||
*Hierzu muss man sich Google -Drive einloggen, | |||
* "Neu" und "Google - Tabellen" ausgewählt werden | |||
[[Datei:googleDrive.png|googleDrive]] | |||
im Anschluss öffnet sich ein neuer Tab. | |||
*Wird hier unter "Datei --> Importieren" ausgewählt, kann in einem weiter neu | |||
geöffneten Fenster unter "Hochladen" eine CSV - Datei importiert werden. Diese CSV - Datei wird im Online - Excel Programm dann wie gewünscht dargestellt. | |||
=== ''28.06.2016'' === | === ''28.06.2016'' === | ||
Exportierte Kontakte in eine CSV - Datei ändern | ''Exportierte Kontakte in eine CSV - Datei ändern'' | ||
*Nun kann unter dem Reiter "Datei --> Herunterladen als --> Microsoft Excel (.xlsx)" ausgewählt werden | |||
[[Datei:tabelle.png|tabelle]] | |||
=== ''29.06.2016'' === | === ''29.06.2016'' === | ||
Exportierte Kontakte in eine CSV - Datei ändern | ''Exportierte Kontakte in eine CSV - Datei ändern'' | ||
*Sobald die Datei heruntergeladen und in Excel geöffnet wurde, kann sie nun noch etwas angepasst werden. | |||
*Leider kann es durchaus vorkommen, dass Geburtstagsdaten nicht im gewünschten Format dargestellt werden. | |||
[[Datei:geburtstage.png|geburtstage]] | |||
=== ''30.06.2016'' === | === ''30.06.2016'' === | ||
Exportierte Kontakte in eine CSV - Datei ändern | ''Exportierte Kontakte in eine CSV - Datei ändern'' | ||
*Es gibt verschiedene Möglichkeiten Geburtstagsdaten anzupassen, nachdem die Spalte markiert wurde: | |||
*über "Start --> Suchen und Ersetzen" kann der "/" mit "." ersetzt werden | |||
*mit Rechtsklick der Maus auf "Zellen formatieren", dann aud "Datum" und das gewünschte Format auswählen | |||
*mit Rechtsklick der Maus auf "Zellen formatieren", dann aud "Benutzerdefiniert" und das gewünschte Format auswählen z.B. -> TT.MM.JJJJ) | |||
=== ''01.07.2016'' === | === ''01.07.2016'' === | ||
Exportierte Kontakte in eine CSV - Datei ändern | ''Exportierte Kontakte in eine CSV - Datei ändern'' | ||
*Die Datei kann nun im gewünschten CSV - Format (CSV (Macintosh) oder CSV (MS - DOS) )gespeichert werden. | |||
Aktuelle Version vom 30. August 2016, 11:09 Uhr
Woche vom 27.06.2016 - 01.07.2016
27.06.2016
Exportierte Kontakte in eine CSV - Datei ändern
- Eine Lösung wurde jedoch gefunden und zwar über Google -Drive
- Das ist die 2. Zeile
- Hierzu muss man sich Google -Drive einloggen,
- "Neu" und "Google - Tabellen" ausgewählt werden
im Anschluss öffnet sich ein neuer Tab.
- Wird hier unter "Datei --> Importieren" ausgewählt, kann in einem weiter neu
geöffneten Fenster unter "Hochladen" eine CSV - Datei importiert werden. Diese CSV - Datei wird im Online - Excel Programm dann wie gewünscht dargestellt.
28.06.2016
Exportierte Kontakte in eine CSV - Datei ändern
- Nun kann unter dem Reiter "Datei --> Herunterladen als --> Microsoft Excel (.xlsx)" ausgewählt werden
29.06.2016
Exportierte Kontakte in eine CSV - Datei ändern
- Sobald die Datei heruntergeladen und in Excel geöffnet wurde, kann sie nun noch etwas angepasst werden.
- Leider kann es durchaus vorkommen, dass Geburtstagsdaten nicht im gewünschten Format dargestellt werden.
30.06.2016
Exportierte Kontakte in eine CSV - Datei ändern
- Es gibt verschiedene Möglichkeiten Geburtstagsdaten anzupassen, nachdem die Spalte markiert wurde:
- über "Start --> Suchen und Ersetzen" kann der "/" mit "." ersetzt werden
- mit Rechtsklick der Maus auf "Zellen formatieren", dann aud "Datum" und das gewünschte Format auswählen
- mit Rechtsklick der Maus auf "Zellen formatieren", dann aud "Benutzerdefiniert" und das gewünschte Format auswählen z.B. -> TT.MM.JJJJ)
01.07.2016
Exportierte Kontakte in eine CSV - Datei ändern
- Die Datei kann nun im gewünschten CSV - Format (CSV (Macintosh) oder CSV (MS - DOS) )gespeichert werden.