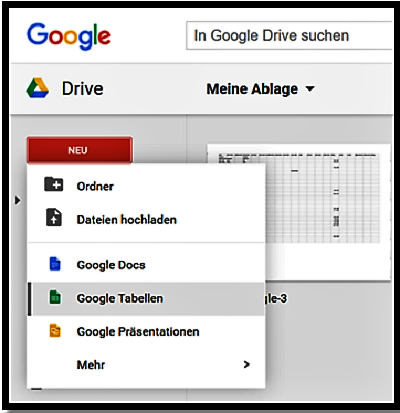SOC-2016-KW25: Unterschied zwischen den Versionen
Zur Navigation springen
Zur Suche springen
Keine Bearbeitungszusammenfassung |
|||
| Zeile 4: | Zeile 4: | ||
*Versuche die Daten in Excel zu importieren, doch das gewünschte Format wird einfach nicht dargestellt | *Versuche die Daten in Excel zu importieren, doch das gewünschte Format wird einfach nicht dargestellt | ||
*Ausgangspunkt der Darstellung im Editor | |||
[[Datei:editor.png|editor]] | |||
=== ''21.06.2016'' === | === ''21.06.2016'' === | ||
| Zeile 10: | Zeile 12: | ||
Exportierte Kontakte in eine CSV - Datei ändern | Exportierte Kontakte in eine CSV - Datei ändern | ||
*Die Daten werden nicht pro Spalte nach Nachname, Name, Straße, Ort sortiert, obwohl dies in Google - Kontakte richtig dargestellt wurde. | *Textkonvertierungs - Assistent über Excel nutzen | ||
Dieser ist zu finden über den Reiter "Daten -> Text in Spalten", danach öffnet sich das Fenster des Textkonvertierungs - | |||
Assistenten. | |||
Wenn die Daten nicht korrekt übereinander dargestellt werden, sollte "Getrennt" als Radio - Button ausgewählt werden | |||
[[Datei:konvertierung1.png|konvertierung1]] | |||
im Anschluss wird ausgewählt, wie die Spalten getrennt sind, entweder mit "Tabstopps, Leerzeichen, ec", in diesem Fall wurde | |||
"Komma" angehakt | |||
[[Datei:konvertierung2.png|konvertierung2]] | |||
*Die Daten werden nicht pro Spalte nach Nachname, Name, Straße, Ort sortiert, obwohl dies in Google - Kontakte | |||
richtig dargestellt wurde. | |||
=== ''22.06.2016'' === | === ''22.06.2016'' === | ||
Exportierte Kontakte in eine CSV - Datei ändern | |||
*Unter der Google - Kontakte Hilfe ist nur der Import zu finden, jedoch keine Erklärung zum Export, bleibt also noch die | |||
Kontaktierung über die Hotline. Diese war bedingt zufrieden stellend, da Google keinen richtigen Support | |||
anbietet. | |||
*Das Problem der unkorrekten Darstellung der Kontaktdaten konnte nicht genau gefunden werden, es könnte am genutzten System | |||
Windows 10 oder am Export großer Datenmengen aus den Google - Kontakten heraus. | |||
*Eine '''Lösung''' wurde jedoch gefunden und zwar über Google -Drive | |||
*Hierzu muss Google -Drive aufgerufen, "Neu" und "Google - Tabellen" ausgewählt werden | |||
[[Datei:googleDrive.png|googleDrive]] | |||
Version vom 11. Juli 2016, 13:06 Uhr
20.06.2016
Exportierte Kontakte in eine CSV - Datei ändern
*Versuche die Daten in Excel zu importieren, doch das gewünschte Format wird einfach nicht dargestellt
*Ausgangspunkt der Darstellung im Editor
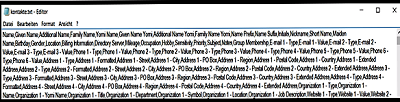
21.06.2016
Exportierte Kontakte in eine CSV - Datei ändern
*Textkonvertierungs - Assistent über Excel nutzen
Dieser ist zu finden über den Reiter "Daten -> Text in Spalten", danach öffnet sich das Fenster des Textkonvertierungs -
Assistenten.
Wenn die Daten nicht korrekt übereinander dargestellt werden, sollte "Getrennt" als Radio - Button ausgewählt werden
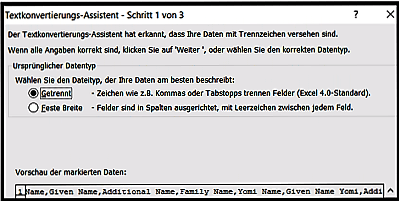
im Anschluss wird ausgewählt, wie die Spalten getrennt sind, entweder mit "Tabstopps, Leerzeichen, ec", in diesem Fall wurde "Komma" angehakt
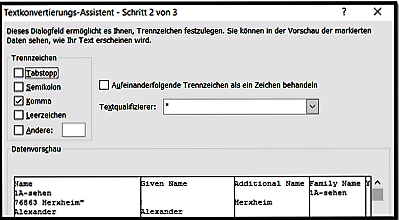 *Die Daten werden nicht pro Spalte nach Nachname, Name, Straße, Ort sortiert, obwohl dies in Google - Kontakte
richtig dargestellt wurde.
*Die Daten werden nicht pro Spalte nach Nachname, Name, Straße, Ort sortiert, obwohl dies in Google - Kontakte
richtig dargestellt wurde.
22.06.2016
Exportierte Kontakte in eine CSV - Datei ändern
*Unter der Google - Kontakte Hilfe ist nur der Import zu finden, jedoch keine Erklärung zum Export, bleibt also noch die Kontaktierung über die Hotline. Diese war bedingt zufrieden stellend, da Google keinen richtigen Support anbietet. *Das Problem der unkorrekten Darstellung der Kontaktdaten konnte nicht genau gefunden werden, es könnte am genutzten System Windows 10 oder am Export großer Datenmengen aus den Google - Kontakten heraus.
*Eine Lösung wurde jedoch gefunden und zwar über Google -Drive *Hierzu muss Google -Drive aufgerufen, "Neu" und "Google - Tabellen" ausgewählt werden