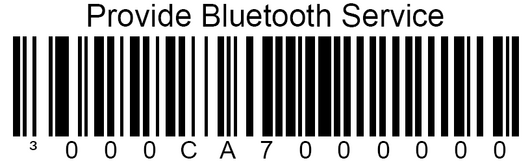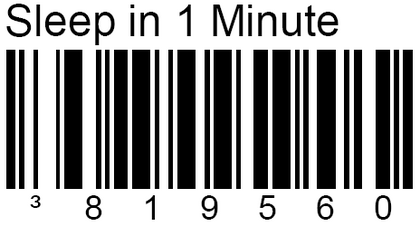JonDa.Anwender: Unterschied zwischen den Versionen
| Zeile 194: | Zeile 194: | ||
# ev. den Namen des Handy aktivieren. | # ev. den Namen des Handy aktivieren. | ||
# Bluetooth auf "Ein" stellen! | # Bluetooth auf "Ein" stellen! | ||
# Sichtbarkeit für andere auf "Aus" stellen. Nokia nennt diesen Modus "Verborgen". Das spart Strom!. | |||
<b>''Den ersten Scan durchführen''</b> | <b>''Den ersten Scan durchführen''</b> | ||
Version vom 15. März 2006, 10:02 Uhr
JonDa Rev. 1.080
Die JonDa-Anwendung wird ständig verbessert. Daher ist es notwendig die Anwendung auf dem neuesten Stand zu halten. Es ist geplant, dass Sie eine SMS erhalten, sobald empfohlen wird die neueste Programmversion zu verwenden. Das verwendete System ermöglicht es aber auch "alte" Programmversionen von JonDa zu verwenden, sobald sich neue Programmänderungen als unpassend herausstellen. Welche Versionsnummer aktuell ist steht ganz oben im Dokument.
Systemvoraussetzungen
Handy mit ...
- Java(tm) für J2ME Platform mit zumindest MIDP 1.0 und CLDC 1.0
- Handy mit einer Vertragsoption für InterNet-Zugang (WAP ist ausreichend)
- Display mit zumindest 128x128 Pixel Auflösung. Farben sind nicht erforderlich
- 200 k Byte freier Speicher
Sobald auch ein Barcode-Scanner oder ein mobiler Drucker Verwendung findet ...
- Bluetooth Fähigkeit mit implementierter J2ME - API laut Java? JSR-82
Serverseitige Systemvoraussetzungen ...
- Apache Webserver für Verteilung der Applikation (Installationshinweise hier)
- PHP 5.x für die Datenübertragung (Installationshinweise hier)
- MondaServer für den XMLRPC Dienst "eCommerce" (Hinweise hier)
Erstinstallation von Jonda
Es folgt nun eine allgemeine Beschreibung wie Sie die Anwendung vom Internet auf Ihr Smartphone herunterladen können. Weiter unten (oder oben im Inhaltverzeichnis) erhalten Sie Geräte- speziefische Hinweise. Derzeitiger Standard ist das Nokia 6630 (siehe: Nokia 6630)
- Neues Lesezeichen "jonda": Legen Sie sich ein Lesezeichen mit dem Namen "jonda" an. Das Ziel sollte http://jonda.orgamon.de/0000/jonda.jad. "0000" muss durch die aktuelle Version ersetzt werden (Diese finden Sie in diesem Dokument ganz oben). Ist diese im Moment z.B. 1.060 also "1060", der Punkt muss weggelassen werden. Die aktuelle Softwareversion kann auch im InterNet unter http://cargobay.orgamon.de/JonDa.html eingesehen werden.
- "jonda" herunterladen: Öffnen Sie nun das Lesezeichen jonda, es sollte eine Verbindung zum Internet aufgebaut werden. Folgen Sie jetzt den Dialogvorschlägen ihres Handys.
- Start der AnwendungWechseln Sie jetzt ins Menüs Handys. Sie sollten jetzt das jonda Symbol finden können. Es ist ein kleiner grüner Mensch. Starten Sie die Anwendung und geben Sie die Gerätenummer sowie Geräte Optionen ein. Rufen Sie danach Ihren ersten Datenbestand ab ("Senden")
Update von JonDa
- Übertragen Sie zunächst mit der "alten" Programmversion alle Restdaten. Damit sind Sie sicher dasskein Datenverlust auftreten kann. Merken Sie sich eventuell auch die Gerätenummer sowie die Optionen.
- Ermitteln Sie die neueste Programm-Versions-Nummer.
- Ändern Sie das Lesezeichen auf die akuell vorgeschlagene Versionsnummer ab, öffnen Sie das geänderte Lesezeichen. Folgen Sie nun den Update Dialogen des Handys.
- Stellen Sie Geräte-Nummer und Optionen ggf. neu ein, und Übertragen Sie erstmalig.
Start von JonDa
JonDa starten:
Vergewissern Sie sich, dass JonDa durch einen Techniker der SEWA auf Ihr Handy installiert wurde. Versierte Handy Nutzer können dies leicht auch selbst durchführen. Aktivieren Sie das Menü des Handys, dies enthält in der Regel viele Symbole wie z.B. "Kontakte" oder "Einstellungen". JonDa wird immer ganz unten angezeigt, suche Sie also das grüne Männchen mit der Bildunterschrift jonda.
Hauptmenü
Als Überschrift sehen Sie im Hauptmenü "JonDa Rev. 1.064" (oder eine neuere Version). Nun die Bedeutung der Angaben:
- Gerät 007 Diese 3 stellige Nummer (bitte die führenden Nullen immer mit Eingeben) identifiziert Ihr Gerät. Diesem Gerät teilt Ihre Bausstellen Cheffin ein Auftragsvolumen zu. Erfragen Sie Ihre Gerätenummer bei der Baustellen-Cheffin.
- TAN: 10992 Nach jeder erfolgreichen Übertragung erhalten Sie eine neue Transaktionsnummer (TAN). Sie wird zur Kontrolle angezeigt.
- Stand: 26.08.2005 - 15:23:22 Nach jeder erfolgreichen Übertragung wird hier Datum und Uhrzeit abgespeichert. Übertragen Sie zumindest am Ende eines Arbeitstages. Sowie vor dem Arbeitsbeginn sollten freie Tage dazwischen liegen.
- Aktuell: 13/56 56 Aufträge sind auf Ihrem Gerät. Sie "stehen" im Moment auf dem 13 Auftagsdatensatz in der Liste von 56.
Im Hauptmenü haben Sie 3 Möglichkeiten:
- Aufträge: Hier suchen Sie den entsprechenden Auftrag und geben Daten ein.
- Senden: Hier tätigen Sie Ihre Eingabe, gleichzeitig bekommen Sie das neue Auftragsvolumen. "Stand" und "TAN" sollten Sich nach einer erfolgreichen Übertragung geändert haben. Bekommen Sie nur Fehlermeldungen starten Sie das Handy neu!
- Einstellungen: Hier können Sie JonDa auf Ihre Handy anpassen oder die Gerätenummer ändern!
Einstellungen
- Gerätenummer: Sie dient zur Identifizierung Ihres Handys beim Abruf beim JonDaServer. Die Nummer wird Ihnen von den SEWA Damen zugeteilt. Die Nummer muss immer 3 stellig eingegeben werden, also z.B. 007.
- Optionen: Hier können Sie JonDa auf die Besonderheiten Ihres Handys anpassen. Es sind folgende Werte möglich:
0 : Host "raib100" kontaktieren (nur für In House PC-Systeme)
1 : Doppelbuffer TAN verhindern (nur für Nokia 6310i)
2 : Protokolle unterdrücken (nur für Nokia 6310i)
3 : kein (extra) "Ende" in den Menü für SIEMENS)
Notanker: In Programmpunkt "Einstellungen" gibt es immer ein Schliessen -> "Programmende"
4 : - ohne Funktion -
5 : Einfache Checkboxen, keine Texte dabei
6 : Workaround wegen eines Geräte Bugs: Beim Blackberry immer notwendig!
7 : nichts produktiv verarbeiten lassen, nur Daten senden!
8 : Micro Sender Modus (nur abzeichnen lassen)
9 : "Kopie" Funktion Monteur darf Auftrag anlegen
- Scanner-ID: Hier wird die BlueTooth Adresse des Barcode-Scanners eingetragen.
Möglichkeiten im Menü
- >> speichert und beendet.
- "TAN löschen" setzt die Vorgänger-TAN auf Null. Dadurch kann der eigentliche Vollständige Datenbestand bei der nächsten Übertragung nicht zugeordnet werden. Es werden nur alle Meldungen verarbeitet, jedoch keine "alten" Restanten wiederum ins Gerät übernommen.
- Abbruch: Eben geänderte Einstellungen nicht abändern, und Original wiederherstellen.
- "ENde" oder "schliesen" : JonDa beenden!
Aufträge
Eingaben im "Suche" feld: Bisher können Sie hier nur "Listenpositionen" angeben. Stehen Sie z.B. auf Listeplatz 16 können Sie durch eingabe von 156 in der Liste auf Platz 156 springen. Oder durch Eingabe von 1 auf den ersten Eintrag.
- ">>": Es wird zum nächsten Listeneintrag geblättert.
- "<<": Es wird ein Datensatz zurück geblättert. Zum zurückblättern brauchen Sie also 2 Tastenbefehle, vorblättern geht mit nur einem Tastendruck.
- Eingeben: Bei dem aktuell angezeigten Datensatz können Sie nun etwas eingeben.
- Status: Wechselt des Status des aktuellen Auftrages.
Wird ein Auftrag in der Suchmaske (unten links muss "Z#?" stehen) an- gezeigt kann man den Auftrag in bestimmte Zustände versetzen. Dazu verwendet man die Taste <F4>. Oben rechts wird der entsprechende Status angezeigt. Drücken Sie mehrfach "Status", um den Status umzuschalten bis der gewünschte angezeigt wird.
" ": Dieser Auftrag ist unbearbeitet.
"Wgfall": Es handelt sich um gar keinen echten Termin, sondern nur um eine
Information dass dieser ursprünglich geplante Termin nicht mehr
gewünscht ist. Eingaben sind hier nicht möglich, es wird nur die
Zähler - Info angezeigt.
"Info ": Hier wurde eine Informative Meldung übertragen.
"fertig": Sie haben schon einen "Zählerstand alt" eingetragen. Der Auftrag
gilt somit als abgearbeitet. Er wird an den OrgaMon Auftrags-
arbeitsplatz übermittelt und verschwindet dann am darauffolgenden
Tag aus der Auftragsliste. Haben Sie jedoch einen Termin vor dem
geplanten Termin erledigt, so verbleibt dieser Termin solange auf
dem Handy bis der ursprünglich geplante Termin verstrichen ist.
"Restnt": (Restant) Diesen Auftrag wollen Sie zu einem späteren Zeitpunkt noch
mal versuchen. Der Auftrag soll auf dem Handy verbleiben. Beachten Sie
dass der Auftrag nach ca. 10 Tagen vom Gerät genommen wird. Der Umstand, dass
zu diesem Termin niemals eine Eingabe gemacht wurde wird an den
Auftragsarbeitsplatz gemeldet. Arbeiten Sie Ihre Aufträge zeitnah
ab. Nach ca. 5 Tagen nach dem geplanten Termin sollte klar sein,
was Sie mit dem Termin machen wollen.
"unmgl" : Dieser Auftrag ist nicht durchführbar. Weitere Versuche sind
sinnlos, oder wurden schon mehrfach versucht ohne Aussicht auf
Erfolg. Dieser Status wird an den Auftraggeber gemeldet, der Auftrag
ist dadurch erledigt. Es soll nicht neu angeschrieben werden.
"vorgzn": Dieser Auftrag wurde schon durch einen anderen Monteur, durch den
Auftraggeber oder durch Sie selbst bereits erledigt.
"zurück": Dadurch signalisieren Sie, dass dieser Termin neu angeschrieben
bzw. eingeplant werden soll.
- Protokoll:
- Fertig: Zurück zum Hauptmenü
Eingeben
1.Position: Hier hat man für "Zählernummer alt" eine
Korrektur-Mögchkeit. Sollten Sie vor Ort eine
abweichende Zählernummer des vorhandenen Zählers fest-
stellen, kann hier zur Rückinformation an den Auftrag-
geber die "echte" Zählernummer gemeldet werden. Die Zähler
nummer wie sie ursprünglich im Auftrag stand bleibt da-
bei erhalten.
2.Position: Wie 1, nur kann man hier die "Reglernummer alt" berichtigen
3.Position: Den Zählerstand des bisherigen/alten Zählers (Ausbaustand)
* Sparen Sie sich die Eingabe eines Kommas. Drücken
Sie einfach die Taste "SPACE" danach die Nachkommastellen,
das Komma wird automatisch gesetzt.
* Piepst JonDa und löscht ihre Eingabe, so weicht der
Zählerstand stark vom erwarteten Wert ab. Geben weitere
2 mal den identischen Wert ein. Dann wird der Wert
übernommen.
4.Position: Nummer des neuen Zählers
5.Position: Nummer des neuen Reglers
6.Position: Stand des neuen Zähler (auch eingeben wenn 0!)
Neu: Sparen Sie sich die Eingabe eines Kommas. Dr?
Sie einfach die Taste "SPACE" danach die Nachkommastellen,
das Komma wird automatisch gesetzt.
weitere Position: Protokoll, hier sind für jede Baustelle und für jede
Zählerart individuelle Eingabepositionen vordefiniert.
Eingaben ins Protokoll
Vergebliche Besuche
Geben Sie hier Leerzeichen " " und die Ziffer "1" ein! Diese spezielle Eingabe wird durch Datum und Uhrzeit ersetzt.
[ ] Ankreuzfelder
Drücken Sie "Auswahl" um das "X" zu setzen oder rücksetzen. Also X bedeutet der danebenstehende Text trifft zu.
WICHTIG: Immer mit "Optionen Speichern" oder besser ">>" beenden. Dies speichert Ihre Eingaben. Wenn Sie mit "Optionen" "Schliessen" das JonDa Programm beenden ist das letzte Protokoll nicht gespeichert.
Bluetooth Scanner MS9535
Auspacken und aufladen
- Den Scanner und die Ladeschale auspacken
- Die Ladeschale mit Strom Versorgen. Dann den Scanner auflegen, und für mindestens eine halbe Stunde laden(!!).
- Wenn der Scanner ausreichend geladen ist den Barcode an der Oberseite der Ladeschale scannen.
- Nun nacheinander folgende beiden Barcodes scannen. Der Scanner wird mit einem 3 fach Pieps den Scan bestätigen:
Scanner und Handy befreunden
Am Scanner ist auf der Unterseite (links neben der Mülltonne) die Blue Tooth Adresse angebracht. Diese Kombination aus Ziffern und Buchstaben identifiziert den Scanner eindeutig. Die Adresse folgt dem Wort "BD Address:". Der Wert ist z.B. 000CA702A830. Im JonDa-Hauptmenü auf dem Handy ist nun die Funktion Optionen->Einstellungen zu wählen. Danach muss die Bluetooth-Adresse des Scanners in das Feld "Scanner#" eingegeben werden. Gross- und Kleinschreibung spielt dabei keine Rolle.
Bluetooth am Handy aktivieren
- Im Hauptmenü->Verbindungen->Bluetooth.
- ev. den Namen des Handy aktivieren.
- Bluetooth auf "Ein" stellen!
- Sichtbarkeit für andere auf "Aus" stellen. Nokia nennt diesen Modus "Verborgen". Das spart Strom!.
Den ersten Scan durchführen
- Scanner am blauen Knopf einschalten (ca. 1 Sekunde gedrückt halten).
- Auf dem Handy den Auftrag suchen, und "Eingeben" wählen. Nun "Optionen"->"Barcode".
- nun sollte Scanner antworten "kurzer tiefer Ton" dann "kurzer hoher Ton"
- Nun haben Sie ca. 25 Sekunden Zeit den Barcode am Zähler zu scannen.
- Der Barcode Scanner hat einen Infrarot-Sensor, der die Annäherung an eine Oberfläche erkennt und den Laser nun aktiviert. Den Laserstrahl nun so ausrichten, dass er den ganzen Barcode überstreicht. Zum Übernehmen des Barcodes nun die blaue Taste an der Scanner-Oberseite kurz drücken. Es erfolgt ein einzelner Pieps.
- nun sollte sich der der Scanner abmelden mit: "kurzer hoher Ton" dann "kurzer tiefer Ton". Die Verbindung zum Handy ist nun wieder getrennt.
- WICHTIG: nun am Scanner ganz lange (ca. 10 Sekunden) die blaue Scan-Taste gedrückt halten, bis die orangene Lampe kurz aufleuchtet und es Piepst. Der Scanner ist nun ausgeschaltet. Im eingeschalteten Zustand hält der Scanner nur 2 Stunden durch!!!
Laden des Scanners über Nacht
- den Scanner im eingeschalteten Zustand auf die Ladeschale legen. Leuchtet die orangene LED dauerhaft, so ist der Scanner vollständig geladen.
Bekannte Probleme
-> das Handling ist etwas umständlich, wir arbeiten an einer automatische Deaktivierung über Bluetooth, so dass die manuelle Ausschaltung des Scanners durch langes drücken der Scantaste entfallen kann
-> auch eine Aktivierung und Deaktivierung des Bluetooth am Handy könnte Stromspar - Effekte haben.
Probleme
JonDa reagiert nicht mehr: Am besten Handy ganz ausschalten und wieder an! PIN eingeben. JonDa erneut starten. Wenn das nicht hilft: ACCU kurz raus! Wieder rein und versuchen JonDa neu zu starten.
- Geräte oder Monteur-Wechsel
Übernimmt ein neuer Monteur ein Gerät so ist es u.U. notwendig alle bisherigen Daten (Restaten & Aufträge) des Gerätes zu löschen.
- Die aktuellen Daten werden im folgenden gelöscht. Stellen Sie also sicher, das der bisherige Monteur letztmalig seine Daten via Handy übertragen hat.
- Wählen Sie im Hauptmenü Einstellungen, geben Sie eine Gerätenummer ein. Nun die speziell reservierte Gerätenummer: 000
- Übertragen Sie Daten wie immer. Das JonDa-Gerät ist nun "leer".
- Erfragen Sie bei der Sewa die Ihnen zugeteilte Gerätenummer. Geben Sie nun diese ein (wie bei Schritt 2). Rufen Sie nochmals Daten ab. Sie haben nun ausschlieslich "neue" Daten - ohne jegliche Restaten auf dem Gerät.
Gerätespeziefische Hinweise
Nokia 6101
ein erster Test ergab keinerlei Schwierigkeiten mit JonDa. BlueTooth ist zwar auf dem Handy nicht vorhanden das Programm arbeitet jedoch in allen anderen Bereichen normal. Die Nokia Series 40 Plattform 2nd Edition ist somit voll JonDa fähig.
Nokia 6630
Voraussetzung für eine erfolgreiche Installation ist, dass eine gültige und funktionsfähige SIM-Karte in das Handy eingelegt wurde!!!
Verwendete SIM Karte
diese muss nach dem 01.06.2005 von Vodafone ausgeliefert worden sein. Alte SIM Karten können durch Neuproduzierte unter Beibehaltung der Telefonnummer in der Regel kostenfrei ersetzt werden.
Softwarestand des Handys muss auf einem aktuellen Stand sein*
-> Eingeben auf dem Handy *#0000# Nach dem Drücken der letzten "#" kommt schon die Versionsinfo: V 5.03.08 17-08-05 RM-1 Nokia 6630
wie oben angezeigt sollte man zumindest 5.03.08 haben. Aktuell ist im Moment (Stand Dezember 2005, V 5.03.21) (siehe auch http://www.telespiegel.de/html/nokia_-_software.html ). In jedem Nokia Service Shop kann man sein Handy einem kostenlosen Update unterziehen, neudeutsch auch "flashen" genannt.
*Zeitzone "London" wählen:
-> Menü-Taste
(Taste unter der grünen Taste auswählen -
ovaler Kreis, der von einem leerem Quadrat und einem ausgefüllten Kreis unterbrochen ist)
-> Organizer
-> Uhr
-> In den Reiter mit der Weltkugel wechseln
-> Optionen->Stadt hinzufügen
-> London wählen!
-> Optionen->Meine Heimatstadt->JA
Uhr stellen
->System->Einstellungen->Datum/Uhrzeit ->Uhzeit stellen wie gewohnt ->Automatische Zeitanpassung "AUS" ->Sommerzeit "AUS"
Bluetooth aktivieren
->Menü-Taste ->Verbindungen ->Bluetooth ->Bluetooth auf "Ein" ändern ->Sichbarkeit des Tel. auf "Verborgen" ändern
* Web-Konfiguration von Vodafone anfordern (via SMS):
// muss noch überprüft werden
-> Menü-Taste
(Taste unter der grünen Taste auswählen -
ovaler Kreis, der von einem leerem Quadrat und einem ausgefüllten Kreis unterbrochen ist)
-> Mitteilungen
-> Optionen
-> Verfassen
-> Kurzmitteilung
6630 Internet
-> Optionen
-> Senden
-> Warten bis 2 SMS eintreffen.
1. SMS enthält den PIN für den Zugang zur eigentlichen Konfigurations-SMS (2. SMS)
Der PIN ist in der Regel: 7777
In manchen Fällen wird diese SMS nach dem anzeigen gelöscht,
deshalb SMS genau ansehen, den PIN notieren oder besonders gut merken.
2. SMS ist die Konfigurations-SMS
-> Vodafone D2 - Konfigurationsmitteilung auswählen (Markierung auf SMS setzen).
-> PIN eingeben.
-> Optionen
-> Speichern
-> als Standard zulassen/zuweisen lassen
* Lesezeichen "Jonda" überprüfen / neu anlegen:
-> Menü-Taste
(Taste unter der grünen Taste auswählen -
ovaler Kreis, der von einem leerem Quadrat und einem ausgefüllten Kreis unterbrochen ist)
-> Web
J O N D A V O R H A N D E N ?
-->> JA (dann hier weiter)
-> Jonda auswählen
-> Optionen
-> Lesezeich.-Manager
-> Ändern
-->> NEIN (dann hier weiter)
-> Optionen - Taste betätigen
-> Lesezeich.-Manager
-> Lesez. hinzufügen
-->> Einstellungen:
- Name: Jonda
- Adresse: http://jonda.orgamon.de/<aktuelle_Versionsnummer_eingeben>/jonda.jad
Die aktuelle Version kann oben im Dokument entnommen werden (siehe: aktuelle Programmversion )
( z.B. http://jonda.orgamon.de/1073/jonda.jad)
Ein Schrägstrich (/) kann unter allen verfügbaren Sonderzeichen ausgewählt werden,
wenn der Stern (*) auf der Tastatur gedrückt wird.
- Zugangspunkt: Standard
die restlichen Felder bleiben ohne Werte
-> Optionen
-> Speichern
-> Die Menüfphrung komplett werlassen
(rote Taste (rechts am Ziffernblock -> ESC/Abbruch - Taste)
* Erstinstallation / Update von JonDa mittels der Nokia-Suite
-> Installation / Update von Jonda (http://www.cargobay.de/ -> Download der neuesten Jonda Version) -> Setup durchführen -> Nokia Application Installer aufrufen -> C:\Programme\OrgaMon\JonDa\dist\jonda.jar bei "Mein Computer" auswählen -> Grüner Pfeil nach rechts anklicken -> Am Telefon die Meldung "jonda installieren?" mit JA quittieren -> Fortfahren -> "Programm jonda unbeglaubigt. Trotzdem fortfahren?" -> Ja - nur beim update -> "<alte Versionsnummer> durch <neue Versionsnummer> ersetzen?" -> Ja -> Installationsfortschrittsbalken wird angezeigt -> Wenn die Installtion erfolgreich war, dann kommt danach eine Erfolgsmeldung ("Installation erfolgreich") -> Meldung bei Nokia Application Installer quittieren
* Erstinstallation / Update von JonDa direkt am Handy:
-> Navigator-Taste nach-oben
-> Vodafone live!
-> "Verbindung zu Server erforderlich. Verbinden?" -> Ja
-> Optionen - Taste betätigen
-> Lesezeichen
-> Jonda auswählen
-> "jonda installieren?" -> Ja
-> Fortfahren
-> "Programm jonda unbeglaubigt. Trotzdem fortfahren?" -> Ja
-- nur beim update --> "<alte Versionsnummer> durch <neue Versionsnummer> ersetzen?" -> Ja
-> "Speicher wählen" -> Tel.-spch. oder S.-karte auswählen (i.d.R. Tel.-spch.)
-> Installationsfortschrittsbalken wird angezeigt
-> Wenn die Installtion erfolgreich war,
dann kommt danach eine Erfolgsmeldung ("Installation erfolgreich")
==>> Nach erfolgreicher Installation zur Sicherheit bitte überprüfen, ob die Verbindung auch wirklich abgebaut wurde:
-> Menü-Taste
(Taste unter der grünen Taste auswählen -
ovaler Kreis, der von einem leerem Quadrat und einem ausgefüllten Kreis unterbrochen ist)
-> Verbind. (verbindungen)
-> Verb.-Mgr.
--> es sollten keinerlei offenen Verbindungen existieren, andernfalls Verbindungen beenden ->
-> Verbindung selektieren
-> Optionen
-> Verbindung trennen
-> "Verbindung '<Name der geöffneten Verbindung>' beenden?" -> Ja
* Um die Ergonomie zu steigern ist es sinnvoll JonDa auf eine Kurztaste (Auswahltaste) zu legen.
Vorgehensweise:
-> Menü-Taste
(Taste unter der grünen Taste auswählen -
ovaler Kreis, der von einem leerem Quadrat und einem ausgefüllten Kreis unterbrochen ist)
-> System
-> Einstell. (Einstellungen)
-> Telefon
-> Ausgangsanzeige
-> Rechte Auswahltaste
-> jonda (selektieren)
-> OK
-> rote Taste (ESC/Abbruch - Taste)
* Actaris-Logo als Hintergrundbild ablegen geht nur über Nokia-Suite
Vorgehensweise:
-> Datei "I:\Bilder\Handy-Logo\Actaris.jpg" in Zwischenablage kopieren.
-> Handy an das Verbindungskabel anschliessen (Voraussetzung: installierte Nokia Data-Suite)
-> Nokia Data-Suite öffnen (auf das Icon in den Tray-Icons klicken - rechts unten neben Uhrzeit)
-> In der Nokia Data-Suite "Dateien übertragen" auswählen.
-> Es öffnet sich der Windows-Explorer mit "Nokia Phone Browser"
-> In das Verzeichnis
"Nokia Phone Browser\Nokia 6630 (<fortlaufende Nummer>)\Telefonspeicher (C)\Nokia\Images\Pictures"
wechseln
-> Die in der Zwischenablage liegende Datei "Actaris.jpg" nun in dieses Verzeichnis einfügen
-> weiter geth's mit der Konfiguration am Handy
-> Menü-Taste
(Taste unter der grünen Taste auswählen -
ovaler Kreis, der von einem leerem Quadrat und einem ausgefüllten Kreis unterbrochen ist)
-> Galerie
-> Bilder
-> Auf das Actaris-Bild (Actaris) positionieren/markieren
-> Optionen
-> Öffnen
-> Optionen
-> Als Hintergrund markieren/positionieren
-> Wählen
-> rote Taste (ESC/Abbruch - Taste)
Löschen von JonDa
1. Wenn möglich und erforderlich # letztmalig alle Daten aus dem JonDa senden! Im JonDa: ->Ins Hauptmenü von JonDa gehen ->Optionen->Senden 2. JonDa nun sicher beenden ->Menü ->JonDa starten ->Optionen->Einstellungen ->Optionen->Schliessen 3. JonDa löschen ->Menü ->System ->Manager ->auf die Zeile JonDa blättern ->Optionen->Löschen
Sony Ericson K700i
Web->Einstellungen->Neuer Link->
(Funktionstest 100% OK, Menüs sind etwas verschoben!)
JSR82 geht leider nicht! Also kein BlueTooth möglich. Gerät kommt nicht in Betracht
Siemens SX1
Das Siemens überträgt Daten unzuverlässig und J2ME stürZt ab: Keine Empfehlung.
a) Wenn Sie seit dem letzten Datenabruf schon Daten mit JonDa eingegeben haben, müssen Sie auf alle Fälle vor der Programmaktualisierung ihre Eingaben übertragen und somit sichern. Wählen Sie wie gewohnt die Option "Senden" im Hauptmenü.
b) Stellen Sie nun sicher, dass die JonDa-Anwendung im Moment nicht läuft. (Sie merken das spätestens, sobald sich die Anwendung nicht löschen lässt - dann fehlt in der Java-Steuerung im Menü die Option "Entfernen".) Beenden Sie die JonDa Anwendung (im Fall sie läuft noch) mit "Optionen"->"Schliessen"
c) (Anwendung entfernen) Aktivieren Sie dazu die "Menü" Taste. Wählen Sie das Symbol "Extras". Nun "Java-Str" (Java-Steuerung). "jonda" sollte nun farblich hinterlegt sein, haben Sie noch mehr java-Programme installiert bewegen Sie den Farbbalken auf "jonda". Wählen Sie Optionen -> Entfernen. Es kommt die Frage "Jonda 1.xxx entfernen?". Drücken Sie "ja" (links). Schliessen. Zurück.
d) (Neuladen der Anwendung) Menü-Taste.
D2-Telefone: Aktivieren Sie das "vodafone" Symbol (oben)
D1-Telefone: Aktivieren Sie "t-zones" Symbol (Mitte)
nun öffnet sich der Internet Browser, das Handy wählt sich dazu ins Netz ein. Lassen Sie es einen Moment die Verbindung aufbauen - es wird eine entsprechende Wartemeldung auf dem Schirm angezeigt. Drücken Sie, sobald die Verbindung steht, Abbruch, oder Sie warten bis die Seite vollständig aufgebaut ist und drücken dann "Schliessen". Es ist nun die Liste der Lesezeichen sichtbar. Fahren Sie runter bis "jonda". Drücken Sie nicht ok (sonst würde das Lesezeichen aktiviert) sondern
Optionen->Ändern->runter zu Adresse->Sie müssen nun die Programmversion abändern, alles andere bleibt so wie es ist. Aus dem .\1079\ z.B. .\1080\ machen. Dazu mit dem Steuerkreuz an die richtige Position fahren, zum Löschen eines Zeichen drücken Sie "C", das ist ganz rechts unten auf der Tastatur. Nun auf den Zifferntasten ganz lange gedrückt bleiben, damit die Ziffern erscheinen und nicht die Buchstaben. (Nur zur Kontrolle: im Lesezeichen Namen muss "jonda" stehen. In der Adfresse muss "http://orgamon.de/1080/jonda.jad" stehen ACHTUNG: die Nummer muss immer die aktuelle Version ohne Punkt darstellen, die aktuelle Nummer steht ganz oben auf dieser Seite.)
Optionen->Speichern. Lesenzeichen nun mit "OK" aufrufen.
Jetzt beginnt der Downloadvorgang der Anwendung. Zunächst erscheint der Java-Manager, mit der Frage: jonda 1.080 von Andreas Filsinger herunterladen und installieren (20 kB)? -> "Ja" drücken "Tel(efon)sp(ei)ch(er)"? -> "Ja" drücken "Stammordner"->OK Nach dem Download kommt kurz die Meldung "Installation abgeschlossen". Nun
"Schliessen". Es kommt die Frage "Browsen beenden"? "Ja" drücken!
---
Starten der Anwendung
Stellen Sie sicher, dass Ihr Handy im Ruhezustand ist, also der Bildschirm-Hintergrund angezeigt wird. (Solange den roten Telefonhörer drücken, bis das Hintergrundbild erscheint).
Die JonDa-Anwendung ist in der ersten Seite des Hauptmenüs (Menü-Taste ist unterhalb des Steuerkreuzes) ganz unten installiert: Sie hat ein braunes Symbol mit der Unterschrift "jonda".
Menü-Taste->ganz nach unten mit dem Steuerkreuz auf "jonda"->"OK" (das Steuerkreuz in der Mittelstellung nach unten drücken) wenn man auf jonda steht.
- nun Gerätenummer einstellen
"Optionen"->"Einstellungen"->Korrigieren Sie nun "000" auf Ihre Ihnen zugeteilte Gerätenummer, erfragen Sie ggf. bei der SEWA nach. Zum Korrigieren verwenden Sie bitte Steuerkreuz nach rechts/links, sowie "C" (ganz rechts unten) und die Zifferntasten am Rand des Gerätes.
Das Eingabefeld "Optionen" ist nur für interne Zwecke.
zum Speichern drücken Sie ">>"
- nun aktuelle Aufträge abrufen
"optionen"->"Senden". Nun frägt das Handy, ob eine Netzverbindung gestattet ist. Dies mit "Ja" beantworten. Frägt er noch nach einem Zugangspunkt, dann funktioniert in der Regel der Vorgeschlagene. "V2 WAP CSD" oder auch bei sehr gutem Netz ein "WAP GPRS" Zugang. Zugänge "Internet" oder "MMS" sind nicht zu gebrauchen.
WICHTIGE HINWEISE ZUM ÜBERTRAGEN:
- es wird nur bei gutem Netz funktionieren! Zumindest 2 Pfeile der Netzstärkeanzeige müssen fett sein. Arbeiten Sie in einem Bereich mit schlechtem Netz, so lassen Sie vom Telefonprovider ein GSM Zugang einrichten (oder CSD), der funktioniert immer ist schnell jedoch etwas teurer als GPRS.
- Das SX1 stürzt zum Teil ab: Akkus raus->Akku rein->Neustart! (Daten werden nicht verloren!)
- Das SX1 kommt aus dem Tritt, es ist keine Übertragung erfolgreich und es kommen Fehlermeldungen mit -2022 oder -33 am Ende: Handy einfach AUS wieder neu ANSCHALTEN -> geht wieder.
- nun Termine suchen
">>": eines weiter blättern "Optionene"->"<<": eine zurück blätterm "Optionenen"->"Status": Status abändern (Wegfall, Restat, usw.)
WICHTIG: In der Sucheingabe kann man im Moment nur die laufende Terminnummer eingeben: Also Eingabe von "16" springt auf den 16. Eintrag der Terminliste.
- nun Eingeben
stehen Sie auf dem richtifen Termin:
"Optionen"->"Eingabe": nun das entsprechende Feld ansteurn und am Ende ">>" zum speichern drücken!
- nun die Ergebnisse der SEWA melden und neueste Volumen bekommen
in der terminanzeige "Optionen"->"Fertig" dann im Hauptmenü "Optionen"->"Senden"
Ziel: Es muss bei "Stand" das Abrufdatum erscheinen Es muss eine neue TAN erscheinen. Ist dies nicht der Fall, hat die Übertragung nicht funktioniert. ---
- Löschen der Anwendung
- Menü-Taste->Extras->Java-Strg->"jonda" ansteuern->Optionen->Entfernen
- Erstinstallation der Anwendung
Hintergrund: Die Anwendung JonDa lässt sich aus dem Intenet downloaden und installieren. Ziel: In den Internetfavoriten des Handys sollte der neue Favorit-Eintrag "jonda" gemacht werden, damit der Monteur jederzeit einfach die neueste version der Jonda-Anwendung herunterladen kann, ohne den Weblink neu eingeben zu müssen.
Name: "jonda" Adresse: "http://orgamon.de/1032/jonda.jad" ACHTUNG: 1032 steht für die Versionnummer 1.032, bitte sehen Sie oben nach wie die aktuelle Version ist.
- Erstmaliger Download
Menü-Taste->t-zones->(er wählt sich ins InterNet, Nach einiger Zeit, wenn Internetinhalte oder das Menü sichtbar werden )->Abbruch->Jetzt kann man auf das jonda Lesezeichen fahren und "OK". Soll jonda von Andreas Filsinger installiert werden->JA "Telefonspeicher->JA "Stammordner"->JA --- SX1 Firmware updaten
im Moment gibt es Anzeichen dafür, dass die Firmware Version 12 bei den SIEMENS SX1 Modellen notwendig ist. Auf alle Fälle sind Unterschiede bei der Programmausführung zwischen Version 10 und 12 aufgefallen. Ja(zu JonDa Andreas Filsinger ...) -> OK(zu Tel.spch.(3144 frei))->OK(zu Stammordner). Zum Schluss kommt kurz eine Einblendung "Installation abgeschlossen". Kommt "jad und jar passen nicht zusammen" muss das Handy AUS/AN gemacht werden. ---
Nokia 6310i
Hier kurz nur die Änderungen die sich hier ergeben:
Internet Lesenzeicheneintrag:
"menü"->"Programme"->"Browser öffnen"->"optionen"->"Lesezeichen"->"Optionen"->
"neues Lesezeichen" (bei Neuinstallation) "bearbeiten" (bei Update)
SIEMENS C65
Vodafone life!->Bookmarks->
BLACKBERRY
Installation:Dienste (vodafone live!)->Lesezeichen bearbeiten/hinzufügen. später "Link abrufen"
Löschen: Einstellungen->Anwendungen->"jonda" Löschen
ACHTUNG: Immer Option "6" hinzugeben, sonst geht nichts in Richtung Internet!!
kommende Verbesserungen
- Suche nach Zählernummer
- Bug?! Daten von heute sind wieder da: aber LEER
- Lösung für Komma bei Zahleneingaben