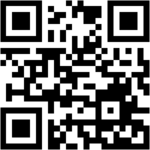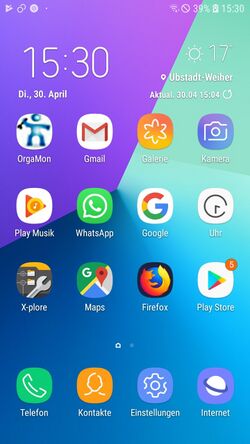MOB-Admin
Stand 11.10.2012
Dieses Dokument beschreibt den Ablauf des OrgaMon-App - Rollouts
Arbeitszyklus im Überblick:
- Hardware bestellen
- Prepaid besorgen
- "Prepaid"-Daten zeitnah im OrgaMon erfassen
- OLAP erstellen und versenden
- Hardware-Setup
- Lieferungen versenden
- Vertragsdaten um aktuelle Lieferungen erweitern
- Rechnungslauf, Rechnung versenden
- zu jeder Zeit kann die Zustellung mit dem Kunden telefonisch abgestimmt werden
MOB-Admin Voraussetzungen
- Notebook mit Internet-Anbindung
- OrgaMon Installation "Netzumbau"
- OpenOffice Installation
- Thunderbird Installation mit dem Konto "mail-ma1"
- Kies Software für Samsung Galaxy Smartphone
- WLAN für Handy Inbetriebnahme
- Farbdrucker für Rechnungserstellung
- Büromaterial
- Versandpaket Typ "handy"
- Versandtasche Typ "Kleinzeug"
- Briefumschlag lang Fenster für Rechnungen
Anlegen eines E-Mail-Accounts auf netzumbau-Server
- OrgaMon
- "Ticket"
- Registerkarte "Rechner"
- auf den 4. Button von links drücken, ein schwarzes Fenster öffnet sich, folgende Eingaben vornehmen:
- "cd /etc/postfix"
- Enter Taste
- "joe virtual"
- an das Ende der Liste scrollen und die neue E-Mail-Adresse eingeben z.B. michel.mustermax@netzumbau.de
- die Zeile mit Leerzeichen füllen und dann "mail-ma1@localhost" eingeben
- Tastenkombination: strg + k
- "x" (= speichern und exit) bzw. "q" (=quit, ohne speichern)
- "postmap virtual"
- Enter Taste
- "rcpostfix restart"
- Enter Taste
- "exit"
- Enter Taste
Anschließend die netzumbau-E-Mail-Adresse im OrgaMon erfassen: Person (hier: Michel Mustermax) -> Internetdienste -> Benutzername
Prepaid-Guthaben-Check
- Kontrolle des Guthabens: Donnerstags
- Aufladeregel: bei <20 Euro um 30 Euro aufladen
Prepaid-Aufladung
- Login und Code eingeben
- Den Aufladebetrag dokumentieren, aber wie?
Prepaid-Start
benötigt wird
- Starter-Paket "blau.de" alternativ "xtra"
- 2x15 Euro Guthaben-Codes auf dem Kassenzettel, alternativ Aufladen übers Konto 30 €
- bereits angelegte @netzumbau Adresse
- Handy mit erfolgtem WLAN-Setup
blau.de - Ablauf
- Schreiben des Starterpakets mit der 4-stelligen laufenden Nummer (10xx) versehen.
- Geräte-Nr. des entsprechenden Smartphones auf blau-Schreiben notieren
- Freischaltung bei www.blau.de
- Daten der betreffenden Person eingeben
- Telefonnummer = blau-Handy-Nr.
- E-Mail = michel.mustermax@netzumbau.de
- Passwort = blau-Freischaltungs-Passwort
- "Zahlungsdaten" -> "manuelle Aufladung" -> "per Vorkasse bezahlen"
- "Einzelverbindungsnachweis vollständig speichern"
- Freischaltung , die Bestätigung der Freischaltung kann bis zu 4 Stunden dauern.
- Daten der betreffenden Person eingeben
- Sobald die Bestätigung vorliegt anhand der o.g. Einlog-Daten auf www.blau.de Guthaben auf die SIM Karte buchen. Aufladekarten sind z.B. bei dm und Tankstellen erhältlich.
- Buchung der Internetoption "1 GB" per Telefon 1155, 81121
xtra - Ablauf
nach einflechten:
- "Paket-Daten" muss in der Handy-Konfiguration bei xtra unbedingt AUS sein, da sogar ohne PIN direkt durchgestartet wird
- Der Zwang zur PIN Eingabe muss aktiviert werden!!!
- Schreiben des Starterpakets mit der 4-stelligen laufenden Nummer (10xx) versehen.
- Geräte-Nr. des entsprechenden Smartphones auf blau-Schreiben notieren
- Freischaltung bei www.telekom.de/xtra-aktivierung
- Daten der betreffenden Person eingeben
- E-Mail = michel.mustermax@netzumbau.de
- E-Mail über Aktivierung kommt auf netzumbau-Adresse, Link klicken, damit die Aktivierung abgeschlossen werden kann (dauert dann noch einige Stunde)
- im Kundencenter registrieren
- https://www.t-mobile.de/mobilfunk-kundencenter/0,21316,14244-_,00.html
- Mobilfunknummer eingeben
- PUK eingeben
- Benutzername = Rufnummer wie in OrgaMon gespeichert xxxx-xxxxxxx
- Passwort = wird in OrgaMon generiert(OrgaMon -> "Baustellen" -> "Exporte" -> "Passwort generieren")
- xtra Handy Flat für 9,95 EUR buchen
- ev. Optionsbuchungen via 2202
- Daten der betreffenden Person eingeben
- später Guthaben via Online-Banking aufladen
Bestellen der Smartphones
- Smartphone Mittelklasse
- Samsung Galaxy Ace Plus, ca. 220 Euro
- Mumbi Schutzhülle
- langes USB Kabel 1,5 m
- USB KFZ Ladeadapter
Daten in OrgaMon einpflegen
- Versandadresse mit dem Empfänger aushandeln
- Wohnadressdaten verifizieren
- Bei der Person:
- name, vorname, strasse, plz, ort
- Hauptnummer ist <laufende Nummer Prepiad-Brief><PIN>
- email ist googlemail.konto
- Benutzername ist "vorname.name@netzumbau.de"
- Passwort ist Prepaid Passwort
- Handy ist die personalisierte Prepaid-Nummer
- priv- Fax ist die aktuelle Erreichbarkeit
- Rechnung scannen
- Prepaid Infos Scannen
Erfassung Smartphone im OrgaMon
- "Artikel"
- "Neu"
- "Smartphone"
- "OK"
- Titel: "Samsung Galaxy ...."
- Preis: Bruttopreis
- Verlagno: IME No (Gerätenummer)
- Beschreibung: Name des Monteurs
- gelber Haken
- Artikel-Nr., die von OrgaMon vergeben wurde auf die Rechnung schreiben
- Aufkleber der Gerätenummer (auf Geräteverpackung zu finden) auf die Rechnung kleben
- Rechnung scannen
- Scan ablegen: Diagnosemodus -> Netzumbau -> Artikel -> pdf reinkopieren, Dateiname = Artikelnummer, die OrgaMon vergab z.B. "24"
Vertragsnehmer im OrgaMon erfassen
- Verträge
- OrgaMon MOB Lizenz markieren
- "+"
- neuen Vertragsnehmer, Haken klicken
- "Weiter"
- "OK"
- Vertragsdaten
- von: = Montag nach Versand bzw. Datum der Inbetriebnahme
- Vorlauf: "20"
- Wiederholungen: "1"
- Zeitspanne: "M"
- Haken klicken
- Zusätzlich: "Verbuchen=NEIN"
Smartphone-Setup via "WLAN"
benötigt wird
- Ein Smartphone ohne SIM-Karte
Ablauf
- Einbinden in das eigene WLAN
- Monteurskuerzel.dienstleister@googlemail.com
- Playstore
- Einstellungen: AdMob aus
- Einstellungen: Filter auf "niedrig"
- "zxing" installation
- Anlegen des Lesezeichens OrgaMon
- OrgaMon installieren
- Kamera, die Auflösung auf 1280x960 Pixel beschränken
- Startschirm anlegen
- Wetter
- Orgamon,GoogleMail,Internet, Kamera
- Zxing,Navigation,Maps,GooglePlay
- WLAN aus
Smartphone-Setup mit "SIM"
benötigt wird
- Smartphone mit aktiver SIM
- bereits bestätigte Flat-Option
Ablauf
- Paket-Daten ein
- ersten "senden" mit der Nummer des Monteures!
- Funktionstest "OrgaMon"
- In den Startschirm schieben: OrgaMon, Google-Mail, Internet, Zxing
- Im Google-Mail die Begrüssungs-Mails löschen
Smartphone auf einen anderen User umstellen
- "Einstellungen"
- "Datenschutz"
- "auf Werkseinstellungen zurückstellen"
- "USB-Speicher formatieren"
- anschließend ein Setup beim Smartphone durchführen siehe http://www.orgamon.org/index.php5/MOB-Admin#Smartphone_Inbetriebnahme
- Namen des neuen Besitzers in "Artikel" -> "Beschreibung" ändern
Versand
- Waren:
- ausgeschaltetes Smartphone (Lieferumfang Hersteller) schon in der Silikon-Schutzhülle (Zubehör)
- Ladegerät (Lieferumfang Hersteller)
- USB-Kabel kurz (Lieferumfang Hersteller)
- USB-Kabel lang (Zubehör)
- Kfz-Lade-Adapter (Zubehör)
- Anschreiben "Empfangsbestätigung", incl. Frankierter+Adressierter Rückumschlag
- Anschreiben "Netzumbau" mit Tel. Nummer + PIN
- Anleitung http://www.orgamon.org/index.php5?title=MOB&printable=yes
Rechnungsstellung
Voraussetzung
- anstehende Lieferungen müssen draussen sein, also Grundsatz: Erst die Lieferungen der Woche, danach Rechnungstellung
Ablauf
- Rechnungstyp A: Server (monatliche Durchführung, in der Regel nur ein Beleg)
- "Verträge" wählen
- Vertragsvariante mit der Motivation "3fach Server" anklicken
- mittlerer Button mit Briefumschlag klicken "Alle Vertragsnehmer buchen"
- falls "kein Vertrag ist anzuwenden" angezeigt wird ist hier ENDE
- falls eine Vertragsanwendung erfolgt ist öffnet sich ein Info-Fenster mit Beleg-Nummern
- dieses Fenster schließen
- Verträge schließen
- "Spooler" wählen
- Reiter "Druckauftrag"
- Datei markieren
- Druckvorschau mit dem Blatt Symbol "Druckauftrag ansehen"
- direkt Drucken mit dem Drucker-Symbol "einzelnen Auftrag drucken"
- Rechnung 2x drucken abheften / versenden
- Wenn alles augedruckt und OK: Button mit Briefumschlag "Als gedruckt verbuchen" drücken
- Rechnungstyp B: OrgaMon MOB Lizenzen (wöchentliche Durchführung, mehrere Seiten/Rechnungsnummern möglich)
- Verträge
- Vertragsvariante mit der Motivation "OrgaMon MOB Lizenz" anklicken
- mittlerer Button mit Briefumschlag klicken "Alle Vertragsnehmer buchen"
- falls "kein Vertrag ist anzuwenden" angezeigt wird ist hier ENDE
- falls eine Vertragsanwendung erfolgt ist öffnet sich ein Info-Fenster mit Beleg-Nummern
- Dienstleister unter Personen aufrufen
- Button "B" klicken
- Es sind nun einzelne Vertragsabrechnungen in Belege hinzugefügt worden
- Dabei werden bestehende "offene" Beleg aufgefüllt, bis TYP="0" ist
- "offene" Belege sind Belege die angezeigt werden mit "(bisher keine Rechnungen)"
- Zweitrangig werden neue Belege erstellt und mit maximal 5 Abrechnungen aufgefüllt
- alle "offene" Belege mit TYP="0" mit dem Button "Belegvorschau" zunächst prüfen (Rechnungs-Nr. 000000), Fenster schließen, bei Richtigkeit mit dem Briefumschlag-Symbol verbuchen (Rechnungs-Nr. wird erstellt)
- in der Regelt bleibt ein "offener" Beleg mit TYP>"0" im System, kein Problem - dieser wird nächste Woche aufgefüllt
- Rechnung(en) 2x drucken abheften / versenden
Buchführung
Zuordnung von Geldeingängen (Forderungen ausgleichen)
- OrgaMon Menü "Zahlung"
- Reiter "HBCI Umsatzabfrage"
- "Umsatzabfrage starten"
- "Ausgleichsforderungen"
- gewünschte Konto-Nr. im Drop-Down-Menu auswählen
- Umsätze, die nicht den Dienstleister betreffen, mit Button xxxx wegklicken was ist Button xxxx
- Umsätze, die den Dienstleister betreffen, die entsprechende Rechnungsnummer nach anklicken, linke Maustatste gedrückt halten und nach links ziehen, so dass diese Rechnung dann grün markiert und bereit zum Verbuchen ist
vorne links ziehen wie zieht man das nach vorne links?
- für Umsätze, die sowohl "Netzumbau" als auch andere Kunden betreffen:
- Doppelklick auf Buchungssatz
- bei Skript: "BETRAG=xxx,xx" den Betrag eingeben, der 100% "Netzumbau" betrifft
- speichern und schließen
- betreffende Rechnungs-Nr. sind links eigentlich schon links aufgeführt und grün markiert. Falls nicht, die betreffende Rechnungsnr. anklicken, linke Maustaste gedrückt halten und nach links ziehen.
Rechnungs-Nr. nach links ziehen wie geht das
- wenn die grün unterlegte Rechnungsnummer mit dem Buchungssatz übereinstimmt, den Button mit Briefumschlag drücken
Unbare Buchungen (Ausgaben)
- "Zahlung"
- Reiter "Buch"
- Girokonto im drop down menu auswählen
- irrelevante Buchungen:
- rosa färben
- relevante Buchungen
- Doppelklick auf Buchungssatz
- Im Feld "Gegenkonto" entsprechende Konto-Nr. (die häufigsten Kontonummern siehe unten)eingeben
- Im rechten großen Feld sind Texteingaben, nähere Erläuterungen möglich
- "Haken" klicken zum Speichern
- ER-Nr. auf Beleg schreiben
- Schließen
- Buchungssatz grün färben
Bare Buchungen (Ausgaben)
- "Zahlung"
- Reiter "Buch"
- einen beliebigen Buchungssatz anklicken
- Button + drücken
- Im Feld "Konto": "1000" eingeben
- Im Feld "Gegenkonto" entsprechende Konto-Nr. (die häufigsten Kontonummern siehe unten) eingeben
- Im rechten großen Feld sind Texteingaben, nähere Erläuterungen möglich
- Im Feld "Betrag" den Bruttobetrag eingeben. ACHTUNG: Minuszeichen voranstellen, da es sich um eine Ausgabe handelt
- "Haken" klicken zum Speichern
- Stempel ER-Nr., die eben erzeugt wurde auf den Beleg schreiben, Beleg ablegen
- Schließen
Die am häufigsten zu verwendenden Konten gemäß Kontenplan
- 7200: Prepaid Guthaben (Standardeinstellung MwSt.-Satz: 0 %), Prepaid-Starterpakete (Achtung hier MwSt.-Satz ändern!)
- 3200: Wareneingang, Hardware, technisches Zubehör (Standardeinstellung MwSt.-Satz: 19%)
- 4930: Bürobedarf (Standardeinstellung MwSt.-Satz: 19%)
- 4910: Porto (Standardeinstellung MwSt.-Satz: 0%)
Ändern MwSt.-Satz
- Im Feld "Skript" eintragen:
- "SATZ=0" -> 0 % oder
- "SATZ=1" -> 19 % oder
- "SATZ=2" -> 7 %
Verbuchen von baren oder unbaren Belegen, die mehrere Aufwands- bzw. Bestandskonten betreffen
In diesem Beispiel ist der Gesamtbetrag -53,65 €, im Feld Skript ist die Aufteilung des Betrages auf verschiedene Konten folgendermassen anzugeben. Im Feld Skript:
Schema=Folge BETRAG=-19,50;7200;SATZ=1 BETRAG=-30,00;7200 BETRAG=-4,15;1590
Umsatzsteuer-Voranmeldung
- "Auswertung"
- "Umsatzsteuererklärung" markieren
- "Erstellen"
- es wird ein Excel Sheet generiert, das im Anwenderverzeichnis (blauer Ordner) dann zu finden ist
- Datensicherung machen und E-Mail an Andreas schicken, dass Umsatzsteuervoranmeldung gemacht ist
Arbeitszeiterfassung
- grobe Dokumentation der Tätigkeit
- Nacherfassung von Zeiten muss die Ausnahme bleiben, sekundengenaues emotionsloses Buchen
- Übergabe des Arbeitszeitbelegs
- Erfassung als Sammelüberweisung
- Überwachung der Lohnzahlung
- Buget 1 : zusammen mit Andreas
- Buget 2 : alleine