MOB: Unterschied zwischen den Versionen
Root (Diskussion | Beiträge) |
Root (Diskussion | Beiträge) Keine Bearbeitungszusammenfassung |
||
| Zeile 48: | Zeile 48: | ||
* <b>Home-Funktion</b><br><u>die mittlere Taste</u> egal wo Sie sind können Sie in Ihren Startschirm zurückkehren um dort z.B. zu telefonieren. Die OrgaMon-App bleibt aktiv. Es geht nichts verloren. | * <b>Home-Funktion</b><br><u>die mittlere Taste</u> egal wo Sie sind können Sie in Ihren Startschirm zurückkehren um dort z.B. zu telefonieren. Die OrgaMon-App bleibt aktiv. Es geht nichts verloren. | ||
* <b>Ende-Funktion</b><br>die rechte Taste</u> beendet meist ein Programm, blendet aber auch die Touch-Eingabetasttatur aus wenn sie stört. ACHTUNG: Verlassen Sie mit dieser Taste die OrgaMon-App ist Ihre letzte Eingabe nicht gespeichert. | * <b>Ende-Funktion</b><br>die rechte Taste</u> beendet meist ein Programm, blendet aber auch die Touch-Eingabetasttatur aus wenn sie stört. ACHTUNG: Verlassen Sie mit dieser Taste die OrgaMon-App ist Ihre letzte Eingabe nicht gespeichert. | ||
* <b>Menü-Funktion</b><br>Innerhalb der OrgaMon-App können Sie weitere Möglichkeiten/Optionen einblenden. Zum Beispiel "senden" oder "suchen" oder "Einstellungen". Drücken Sie auf die 3 Quadrate rechts oben, um das Menü einzublenden. | * <b>Menü-Funktion</b><br>Innerhalb der OrgaMon-App können Sie weitere Möglichkeiten/Optionen einblenden. Zum Beispiel "senden" oder "suchen" oder "Einstellungen". Drücken Sie auf die 3 Quadrate rechts oben, um das Menü einzublenden. [[Datei:Menue.png|210px]] | ||
[[Datei:Menue.png|210px]] | |||
* Die obere Info-Leiste (ganz rechts ist der Akku-Ladezustand zu sehen, oft auch die Uhrzeit) kann nach unten gezogen werden. Dabei muss nicht die schmale Leiste getroffen werden: Setzen Sie den Finger etwas oberhalb auf das "Samsung"-Logo und ziehen Sie die Leiste nach unten. | * Die obere Info-Leiste (ganz rechts ist der Akku-Ladezustand zu sehen, oft auch die Uhrzeit) kann nach unten gezogen werden. Dabei muss nicht die schmale Leiste getroffen werden: Setzen Sie den Finger etwas oberhalb auf das "Samsung"-Logo und ziehen Sie die Leiste nach unten. | ||
Version vom 30. Januar 2019, 15:32 Uhr
- die OrgaMon-App ist eine mobile Anwendung für alle Android-Handys. In der Regel ist sie als "grüner Monteur" auf ihrem Startschirm installiert.
- die "Barcode Scanner"-App (ZXING) ist auch installiert, sie ist technische Voraussetzung für die OrgaMon-App und darf nicht deinstalliert werden, das Barcode Scannen erfolgt jedoch direkt aus der OrgaMon-App heraus
- Das Programm speichert ihre Auftragsliste mit einem Vorlauf von 6 Tagen
- In das Programm tippen Sie Wechselergebnisse und Protokolleintragungen ein
- Zum Sichern Ihrer Eingabedaten und für neue Aufträge wählen Sie die Option "senden". Solange Sie nicht "senden" sind Ihre Daten nur auf dem Handy gespeichert.
- Aus dem Programm heraus scannen Sie Barcodes oder machen Sie Fotos
- Zeitpunkt und Reihenfolge, in der Sie Fotos machen ist unerheblich, Fotos werden im Hintergrund sofort gesendet
- Gesendete Fotos bleiben 3 Tage lang auf dem Handy gespeichert, danach werden sie automatisch gelöscht, aber erst wenn sie erfolgreich übertragen sind
Erlaubter Verwendungsbereich
- WhatsApp (als Ersatz für SMS und MMS)
- eMail insbesondere Google-Mail (als Ersatz für SMS und MMS)
- SMS sind in geringem Umfang erlaubt, wenn es nicht anders geht
- führen Sie nur geschäftlich notwendige Telefonate
- Google-Maps, Navigation
- Internetnutzung im Rahmen (da Flatrate, jedoch Volumenbegrenzt)
- Nutzung anderer sinnreicher Apps
- Nutzung der Kamera zur Arbeitsdokumentation
- Nutzen Sie beim Fahren bitte die Freisprecheinrichtung via BluTooth
- Einbinden in ein privates oder Hotel WLAN (gut wegen den zahlreichen Updates sowie Entlastung des Mobilfunk-Datenvolumens)
Nicht erlaubter Verwendungsbereich
- Facebook, Twitter, Blogs, Nutzung sozialer Netzwerke
- Abos- und Abofallen durch Apps (ACHTUNG: kostenlose Apps aus Google-Play enthalten teilweise am Bildschirm-Rand Werbe-Banner. Klicken Sie nicht auf diesen Displaybereich, oftmals verbergen sich dahinter sogenannte Abo-Fallen. Also kostenpflichtige SMS, ohne nützlichen Inhalt. Bitte melden Sie sich sofort, falls Sie so eine SMS erhalten, wir helfen bei der Kündigung.)
- MMS und SMS
- Youtube oder andere Video-Portale die Datenintensiv sind (jedoch im WLAN erlaubt)
- Konfiguration des Handys, damit es die Rolle eines WLAN-Access-Point spielt (Tethering)
- Roaming, (Achten Sie in Grenznähe auf das richtige Netz!)
- Daten-Roaming als Internet-Nutzung im Ausland
- Telefonie-Roaming: Als Telefonieren aus dem Ausland.
- Nutzen mit abgeschalteter PIN-Eingabe
- Einlegen einer Speicherkarte
- Zusammen mit Schlüsseln oder Werkzeugen in der Hosentasche tragen (Kamera o. Display verkratzt!)
- Berühren des Handys am Steuer eines KFZ
Kurzanleitung
- erstes Einschalten: am rechten Rand des Smartphones ziemlich weit oben die Taste so lange gedrückt halten bis das Smartphone vibriert, nach 1 Minute sollte die PIN Eingabe möglich sein
- Lautstärke: am linken Rand ist eine lange Taste, oberer Teil: lauter ,unterer Teil: leiser
- Bildschirmschoner beenden: aufs untere Drittel der Touch-Fläche Finger aufsetzen und nach oben wischen
Ihr Handy hat 3 Tasten unterhalb des Touchscreens
- Home-Funktion
die mittlere Taste egal wo Sie sind können Sie in Ihren Startschirm zurückkehren um dort z.B. zu telefonieren. Die OrgaMon-App bleibt aktiv. Es geht nichts verloren. - Ende-Funktion
die rechte Taste beendet meist ein Programm, blendet aber auch die Touch-Eingabetasttatur aus wenn sie stört. ACHTUNG: Verlassen Sie mit dieser Taste die OrgaMon-App ist Ihre letzte Eingabe nicht gespeichert. - Menü-Funktion
Innerhalb der OrgaMon-App können Sie weitere Möglichkeiten/Optionen einblenden. Zum Beispiel "senden" oder "suchen" oder "Einstellungen". Drücken Sie auf die 3 Quadrate rechts oben, um das Menü einzublenden.
- Die obere Info-Leiste (ganz rechts ist der Akku-Ladezustand zu sehen, oft auch die Uhrzeit) kann nach unten gezogen werden. Dabei muss nicht die schmale Leiste getroffen werden: Setzen Sie den Finger etwas oberhalb auf das "Samsung"-Logo und ziehen Sie die Leiste nach unten.
- (**) Sehen Sie nach dem Starten des OrgaMon keine Liste sondern in gelber Schrift "Einstellungen" müssen Sie ihr Auftragsvolumen noch abrufen. Drücken Sie links unten die "Menü-Taste" dann "Senden". Gibt es schon ein Planungsvolumen steht nach einiger Zeit "Aufträge: 1/60" oder ähnlich, bei mehr als "0" Aufträgen funktioniert dann auch "Menü-Taste", und danach "Liste".
Tagesablauf
Vor Arbeitsbeginn
- Trennen Sie das Handy vom Ladegerät
- vor dem Verlassen Ihrer Unterkunft schalten Sie das Handy ein, so können noch SMS, Whatsapp-Nachrichten und eMails zugestellt werden
- wählen Sie "senden", damit Sie auftragstechnisch auf dem neuesten Stand sind
Mittags
- "senden" Sie wenn möglich auch mittags
Nach dem letzten Termin
- "senden" Sie, bevor sie die Baustelle Richtung Unterkunft verlassen
- das gilt insbesondere auch für den Donnerstag, die Baustelle zu verlassen und erst Sonntags abends zu "senden" ist keine gute Idee
Nach Feierabend
- Stellen Sie sicher, dass alle Fotos des Tages übertragen sind:
- Bilder werden im Hintergrund automatisch übertragen, ganz unabhängig von "senden"! Wenn Sie tagsüber fotografieren wird das Handy pro Bild 2 mal piepsen: Einmal beim Beginn der Übertragung, und einmal bei einem Erfolg. Sind keine Töne zu hören obwohl Sie den ganzen Tag fotografiert haben ist der Hintergrund-Service abgestürzt oder der Akku geht zur Neige. Dann können Sie in den Einstellungen das Viereck (Stop) drücken um den Dienst ordentlich zu beenden, danach auf das Dreieck (Start) um den Dienst neu zu starten.
- Feststellen ob es unübermittelte Bilder gibt:
- Symbol "gelber Ordner" (eigene Dateien) -> Gerätespeicher -> DCIM -> Camera
- Nicht übertragene Dateien heissen XXX-xxxxx-Fx.jpg
- Bereits erfolgreich übertragene Dateien heisse uXXX-xxxxx-Fx.jpg, haben also ein "u" für uploaded oder uebertragen am Anfang
- Bilder mit einem Datum und Uhrzeit als Dateinamen sind normale/private mit der Kamera aufgenommene Bilder sie haben nichts mit der OrgaMon-App zu tun, sie werden vom OrgaMon auch nicht berührt
- SOLLTE ES BILDER OHNE "U" GEBEN:
- Wenn möglich, das Handy am Besten während der ganzen Prozedur, am Ladegerät lassen
- Handy Neu starten
- Handy mit Ladegerät an die Position mit der besten Netzstärke legen (E,H,H+ oder 3G Symbol sollte angezeigt werden)
- optimal wäre natürlich eine Einbindung in ein WLAN
- OrgaMon-App starten -> Menü-Taste dann "Einstellungen" -> linke Menü-Taste dann "Start"
- es sollte nun ab und zu piepsen, solange es piepst werden Bilder übertragen ...
- ist alles übertrage, drücken Sie die rechte Taste an der Kante des Handy lange, und wählen Sie "Ausschalten"!
- verbinden Sie das Handy mit dem Ladegerät
Anwendung löschen
Menü -> Einstellungen -> Anwendungen -> Anwendungen verwalten -> Installierte Apps -> OrgaMon -> Deinstallieren -> OK
Anwendung installieren
- (In der Regel bereits richtig voreingestellt) Anwendungen aus unsicheren Quellen: Menü -> Einstellungen -> Sicherheit -> Haken bei "Unbekannte Quellen" setzen
- Menü -> Internet -> "Google" Seite sollte erscheinen
- Wenn oben "http://" erscheint, rechts auf Favoriten drücken (Das ist ein Stern auf einer Schleife)
- den Favoriten "OrgaMon" wählen
- In der oberen Benachrichtigungs-Leiste erscheint ein kleiner Pfeil nach unten, mit einen Strich unten, die Leiste mit dem Finger herunterziehen
- Warten bis Download beendet, dann auf AndroMon*.apk tippen
- -> Install. -> Öffnen
- Wenn kein "http://" erscheint, "Places" nach unten ziehen
- Wenn oben "http://" erscheint, rechts auf Favoriten drücken (Das ist ein Stern auf einer Schleife)
Berechtigungen setzen
Android 5.1.1
- Bei dieser Android Version werden die Berechtigungen bereits bei der Installation pauschal gewährt. Es sind keine weiteren Einstellungen nötig.
Android 6.0.1
Einstellungen (Zahnrad) -> Anwendungen -> Anwendungsmanager -> OrgaMon -> Berechtigungen
- alle 3 Berechtigungen "Kamera", "Speicher", "Telefon" müssen auf "An" stehen (Knopf am rechten Rand und bunt)
Tauschhandy aktivieren
- auf dem neuen Handy
- Einstellungen (Zahnrad)
- Konten
- Konto hinzufügen
- Eingabe bei E-Mail oder Tel Nr. den Kontonamen z.B. monteur.gweservices
- öffnen
- Passwort eingeben (haben Sie zusammen mit dem neuen Handy erhalten)
- öffnen
- Nutzungsbedingungen auf "Ja ich stimme zu" drücken
- Geschäftsbedingungen auf "stimme zu"
- Zahlungsdetails einrichten auf "nein danke"
- Liste der Kontoarten jetzt auf den Zurückknopf drücken
- es erscheint die Googleschaltfläche sowie die Schaltfläche "Konto hinzufügen" hier auf Google drücken
- beide Konten werden aufgelistet, auf das erste Konto drücken
- den Menueknopf drücken (3 Punkte rechts oben)
- Konto entfernen
- nochmal Konto entfernen
- Handy ausschalten und SIM-Karte aus dem defekten Handy in das neue Handy einlegen
externe Anwendungen
- OrgaMon-App benutzt die Anwendung
- "Kamera" um Aufträge zu dokumentierungen
- "BarcodeScanner" (zxing) um am Auftragsort vorgefundene Barcodes zu scannen
für beide Anwendungen sollten Einstellungen gemacht werden, die dann auch die OrgaMon-App verwendet. Rufen Sie dazu direkt die jeweilige App auf, ohne den Umweg über die OrgaMon-App.
Kamera: Auflösung reduzieren
- Achten Sie darauf dass die Auflösung max. 2 Mega Pixel (1600x1200) im 4:3 Format beträgt
- Bildqualität: "Normal" (dies betrifft die .jpg Kompressionsrate, diese lässt sich leider ab Android 4 nicht mehr beeinflussen)
Zxing-Barcode Scanner: Einstellungen optimieren
- Abweichend zu den Standard-Einstellungen
- Modus "Ein" bei: Foto LED einschalten
- Haken rausmachen: Kein kontinuirlicher Fokus
- Haken rausmachen: Keine Belichtungsmessung
- Haken rausmachen: Keine Dosierung
- Haken rausmachen: Kein Barcode-Szene-Modus
Foto-LED bleibt aus
ich habe festgestellt dass der Fehler "LED schaltet nicht ein beim Barcode-Scannen" ein Softwarefehler der Anwendung Barcode-Scanner ZXing ab der Programmversion 4.7.8 ist. Ein fehlerhaftes Update der Software wurde also automatisch auf ihr Handy installiert. Die alte Version 4.7.7 zeigt diesen Fehler nicht - der Programmierer ist informiert.
Bitte führen Sie folgende Schritte durch um das Problem zu beheben.
1) Deinstallieren Sie "ZXing Barcode Scanner"
- über den PlayStore: Geben Sie bei der Lupe "zxing" ein, sie finden so die installierte App, drücken Sie hier auf "DEINSTALLIEREN"
- (alternativ über Einstellungen: Drücken Sie das Zahnrad (Einstellungen) -> Anwendungsmanager -> Barcode Scanner -> DEINSTALLIEREN)
2) drücken Sie auf den Download-Link
http://orgamon.de/bs.apk
- (alternativ über eine "Internet" Anwendung): Geben Sie http://orgamon.de/bs.apk in die Adresszeile ganz oben ein (nicht in die Suche!!) . Laden Sie die Datei herunter
3) Installieren sie die App
- drücken Sie auf "Datei heruntergeladen" oder das Download-Symbol (Pfeil nach unten in der Benachrichtigungsleiste) oder gehen Sie in "gelber Ordner" -> kürzlich heruntergeladene Dateien, dort auf bs.apk und "öffnen"
- "installation blockiert" erscheint, drücken Sie "Einstellungen"
- Kreuzen Sie "unbekannte Quellen" an, drücken Sie "OK" um nur dieses eine Mal eine Ausnahme zu machen
- "WEITER" um die Zugriffsrechte zu gewähren
- "INSTALLIEREN" um die Anwendung zu installieren
- "ÖFFNEN" um Einstellungen zu machen
- oben rechts sehen Sie das Menü (die 3 kleinen Quadrate übereinander), dort drücken danach "Einstellungen"
- machen Sie bitte 5 Änderungen:
- bei "Foto LED einschalten" auf "ein"
- bei "Kein kontinuierlicher Focus" auf "Haken entfernen", es muss ein leeres Quadrat sein
- bei "Deine Belichtungsmessung" auf "Haken entfernen", es muss ein leeres Quadrat sein
- bei "Keine Dosierung" auf "Haken entfernen", es muss ein leeres Quadrat sein
- bei "Kein Barcode-Szene.." auf "Haken entfernen", es muss ein leeres Quadrat sein
- gehen Sie jetzt auf "zurück" sofort springt die LED an ...
4) Verhindern Sie nun automatische Updates
Android würde nun bei nächster Gelegenheit die App durch die neue/fehlerhafte Version ersetzen. Dadurch wäre die LED wieder nicht aktiv. Stellen Sie also "automatische Updates" bei dieser App auf "aus".
- Starten Sie den Google Play-Store.
- Drücken Sie ggf. oben auf die Lupe wenn das Such-Eingabe-Feld noch nicht angezeigt wird
- geben Sie oben bei "In Google Play suchen" das Wort "zxing" ein.
- Drücken Sie nicht auf "ÖFFNEN", "DEINSTALLIEREN" oder "AKTUALISIEREN" sondern auf das Wort "Barcode Scanner"
- Oben rechts ist das Einstellungen-Menü für diese App, die 3 übereinanderstehenden Punkte
- Nehmen Sie den Haken bei "Automatische Updates an" raus
-> starten Sie das Handy nun neu, OrgaMon-App sollte danach die LED wieder aktivieren können beim Scannen
Bilder in der Galerie verschwunden
- Wenn Fotos, die Sie über die OrgaMon-App gemacht haben in der Galerie fehlen, so gehen Sie folgendermassen vor:
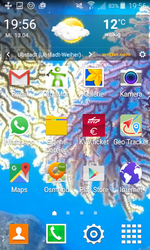 Einstellungen |
 Speicher |
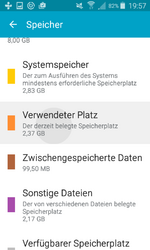 Verwendeter Platz |
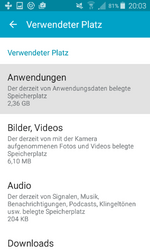 Anwendungen |
 Galerie |
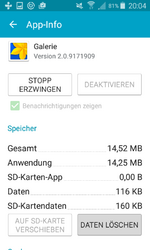 Daten löschen |
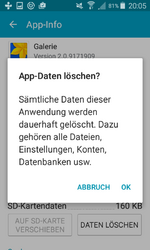 OK |



