MOB: Unterschied zwischen den Versionen
Zur Navigation springen
Zur Suche springen
Root (Diskussion | Beiträge) |
Root (Diskussion | Beiträge) Keine Bearbeitungszusammenfassung |
||
| Zeile 1: | Zeile 1: | ||
* die OrgaMon-App ist eine mobile Anwendung für alle Android-Handys. In der Regel ist sie als "grüner Monteur" auf ihrem Startschirm installiert. | * die OrgaMon-App ist eine mobile Anwendung für alle Android-Handys. In der Regel ist sie als "grüner Monteur" auf ihrem Startschirm installiert. | ||
* die "Barcode Scanner"-App (ZXING) ist auch installiert, sie ist technische Voraussetzung für die OrgaMon-App und darf nicht deinstalliert werden, das Barcode Scannen erfolgt jedoch direkt aus der OrgaMon-App heraus | |||
* Das Programm speichert ihre Auftragsliste mit einem Vorlauf von 6 Tagen | * Das Programm speichert ihre Auftragsliste mit einem Vorlauf von 6 Tagen | ||
* In das Programm tippen Sie Wechselergebnisse und Protokolleintragungen ein | * In das Programm tippen Sie Wechselergebnisse und Protokolleintragungen ein | ||
Version vom 28. Juli 2016, 10:38 Uhr
- die OrgaMon-App ist eine mobile Anwendung für alle Android-Handys. In der Regel ist sie als "grüner Monteur" auf ihrem Startschirm installiert.
- die "Barcode Scanner"-App (ZXING) ist auch installiert, sie ist technische Voraussetzung für die OrgaMon-App und darf nicht deinstalliert werden, das Barcode Scannen erfolgt jedoch direkt aus der OrgaMon-App heraus
- Das Programm speichert ihre Auftragsliste mit einem Vorlauf von 6 Tagen
- In das Programm tippen Sie Wechselergebnisse und Protokolleintragungen ein
- Zum Sichern Ihrer Eingabedaten und für neue Aufträge wählen Sie die Option "senden". Solange Sie nicht "senden" sind Ihre Daten nur auf dem Handy gespeichert.
- Aus dem Programm heraus scannen Sie Barcodes oder machen Sie Fotos
- Zeitpunkt und Reihenfolge, in der Sie Fotos machen ist unerheblich, Fotos werden im Hintergrund sofort gesendet
- Gesendete Fotos bleiben 3 Tage lang auf dem Handy gespeichert, danach werden sie automatisch gelöscht, aber erst wenn sie erfolgreich übertragen sind
Erlaubter Verwendungsbereich
- WhatsApp (als Ersatz für SMS und MMS)
- eMail insbesondere Google-Mail (als Ersatz für SMS und MMS)
- SMS sind in geringem Umfang erlaubt, wenn es nicht anders geht
- führen Sie nur geschäftlich notwendige Telefonate
- Google-Maps, Navigation
- Internetnutzung im Rahmen (da Flatrate, jedoch Volumenbegrenzt)
- Nutzung anderer sinnreicher Apps
- Nutzung der Kamera zur Arbeitsdokumentation
- Nutzen Sie beim Fahren bitte die Freisprecheinrichtung via BluTooth
- Einbinden in ein privates oder Hotel WLAN (gut wegen den zahlreichen Updates sowie Entlastung des Mobilfunk-Datenvolumens)
Nicht erlaubter Verwendungsbereich
- Facebook, Twitter, Blogs, Nutzung sozialer Netzwerke
- Abos- und Abofallen durch Apps (ACHTUNG: kostenlose Apps aus Google-Play enthalten teilweise am Bildschirm-Rand Werbe-Banner. Klicken Sie nicht auf diesen Displaybereich, oftmals verbergen sich dahinter sogenannte Abo-Fallen. Also kostenpflichtige SMS, ohne nützlichen Inhalt. Bitte melden Sie sich sofort, falls Sie so eine SMS erhalten, wir helfen bei der Kündigung.)
- MMS und SMS
- Youtube oder andere Video-Portale die Datenintensiv sind (jedoch im WLAN erlaubt)
- Konfiguration des Handys, damit es die Rolle eines WLAN-Access-Point spielt (Tethering)
- Roaming, (Achten Sie in Grenznähe auf das richtige Netz!)
- Daten-Roaming als Internet-Nutzung im Ausland
- Telefonie-Roaming: Als Telefonieren aus dem Ausland.
- Nutzen mit abgeschalteter PIN-Eingabe
- Einlegen einer Speicherkarte
- Zusammen mit Schlüsseln oder Werkzeugen in der Hosentasche tragen (Kamera o. Display verkratzt!)
- Berühren des Handys am Steuer eines KFZ
Kurzanleitung
- erstes Einschalten: am rechten Rand des Smartphones ziemlich weit oben die Taste so lange gedrückt halten bis das Smartphone vibriert, nach 1 Minute sollte die PIN Eingabe möglich sein
- Lautstärke: am linken Rand ist eine lange Taste, oberer Teil: lauter ,unterer Teil: leiser
- Bildschirmschoner beenden: aufs untere Drittel der Touch-Fläche Finger aufsetzen und nach oben wischen
Ihr Handy hat 3 Tasten unterhalb des Touchscreens
- linke Taste = Menü-Taste (Optionen-Taste), durch eine Auswahlliste erhalten Sie weitere Möglichkeiten in einer Anwendung, die zumeist über die normalen Funktionen der aktuellen Touch-Öberfläche hinaus gehen. Ab Android 4.x muss man diese Taste 3 Sekunden lange gedrückt halten.
- mittlere Taste = Home-Taste, egal wo Sie sind können Sie in Ihren Startschirm zurückkehren um dort z.B. zu telefonieren. Die OrgaMon-App bleibt aktiv. Es geht nichts verloren.
- rechte Taste = Zurück-Taste, beendet meist ein Programm, blendet aber auch die Touch-Eingabetasttatur aus wenn sie stört. ACHTUNG: Verlassen Sie mit dieser Taste die OrgaMon-App ist Ihre letzte Eingabe nicht gespeichert.
- Die obere Info-Leiste (ganz rechts ist der Akku-Ladezustand zu sehen, oft auch die Uhrzeit) kann nach unten gezogen werden. Dabei muss nicht die schmale Leiste getroffen werden: Setzen Sie den Finger etwas oberhalb auf das "Samsung"-Logo und ziehen Sie die Leiste nach unten.
- (**) Sehen Sie nach dem Starten des OrgaMon keine Liste sondern in gelber Schrift "Einstellungen" müssen Sie ihr Auftragsvolumen noch abrufen. Drücken Sie links unten die "Menü-Taste" dann "Senden". Gibt es schon ein Planungsvolumen steht nach einiger Zeit "Aufträge: 1/60" oder ähnlich, bei mehr als "0" Aufträgen funktioniert dann auch "Menü-Taste", und danach "Liste".
Tagesablauf
Vor Arbeitsbeginn
- Trennen Sie das Handy vom Ladegerät
- vor dem Verlassen Ihrer Unterkunft schalten Sie das Handy ein, so können noch SMS, Whatsapp-Nachrichten und eMails zugestellt werden
- wählen Sie "senden", damit Sie auftragstechnisch auf dem neuesten Stand sind
Mittags
- "senden" Sie wenn möglich auch mittags
Nach dem letzten Termin
- "senden" Sie, bevor sie die Baustelle Richtung Unterkunft verlassen
- das gilt insbesondere auch für den Donnerstag, Sonntags abends zu "senden" ist keine gute Idee
Nach Feierabend
- Stellen Sie sicher, dass alle Fotos des Tages übertragen sind (siehe nächstes Kapitel)
- drücken Sie die rechte Taste an der Kante des Handy lange, und wählen Sie "Ausschalten"!
- verbinden Sie das Handy mit dem Ladegerät
Nicht übermittelte Bilder
Bilder werden im Hintergrund automatisch übertragen, ganz unabhängig von "senden"! Wenn Sie tagsüber fotografieren wird das Handy pro Bild 2 mal piepsen: Einmal beim Beginn der Übertragung, und einmal bei einem Erfolg. Sind keine Töne zu hören obwohl Sie den ganzen Tag fotografiert haben ist der Hintergrund-Service abgestürzt oder der Akku geht zur Neige.
Feststellen ob es unübermittelte Bilder gibt
- Symbol "gelber Ordner" (eigene Dateien) -> Gerätespeicher -> DCIM -> Camera
- Nicht übertragene Dateien heisssen XXX-xxxxx-Fx.jpg
- Bereits erfolgreich übertragene Dateien heisse uXXX-xxxxx-Fx.jpg, haben also ein "u" für uploaded oder uebertragen am Anfang
- Bilder mit einem Datum und Uhrzeit als Dateinamen sind normale mit der Kamera aufgenommene Bilder sie haben nichts mit der OrgaMon-App zu tun
Upload nachholen
- Wenn möglich, das Handy am Besten während der ganzen Prozedur, am Ladegerät lassen, oder erst vollständig laden
- Handy Neu starten
- Handy an die Position mit der besten Netzstärke legen (E,H,H+ oder 3G Symbol sollte angezeigt werden)
- optimal wäre natürlich eine Einbindung in ein WLAN
- OrgaMon-App starten -> linke Menü-Taste dann "Einstellungen" -> linke Menü-Taste dann "Start"
es sollte nun ab und zu piepsen, solange es piepst werden Bilder übertragen ...
Anwendung löschen
Menü -> Einstellungen -> Anwendungen -> Anwendungen verwalten -> Installierte Apps -> OrgaMon -> Deinstallieren -> OK
Anwendung installieren
- (In der Regel bereits richtig voreingestellt) Anwendungen aus unsicheren Quellen: Menü -> Einstellungen -> Sicherheit -> Haken bei "Unbekannte Quellen" setzen
- Menü -> Internet -> "Google" Seite sollte erscheinen
- Wenn oben "http://" erscheint, rechts auf Favoriten drücken (Das ist ein Stern auf einer Schleife)
- den Favoriten "OrgaMon" wählen
- In der oberen Benachrichtigungs-Leiste erscheint ein kleiner Pfeil nach unten, mit einen Strich unten, die Leiste mit dem Finger herunterziehen
- Warten bis Download beendet, dann auf AndroMon*.apk tippen
- -> Install. -> Öffnen
- Wenn kein "http://" erscheint, "Places" nach unten ziehen
- Wenn oben "http://" erscheint, rechts auf Favoriten drücken (Das ist ein Stern auf einer Schleife)
Einstellungen für externe Anwendung die OrgaMon-App benutzt
Kamera: Auflösung reduzieren
- Achten Sie darauf dass die Auflösung max. 2 Mega Pixel (1600x1200) im 4:3 Format beträgt
- Bildqualität: "Normal" (dies betrifft die .jpg Kompressionsrate, diese lässt sich leider ab Android 4 nicht mehr beeinflussen)
Zxing-Barcode Scanner: Einstellungen optimieren
- Abweichend zu den Standard-Einstellungen
- Modus "Ein" bei: Foto LED einschalten
- Haken rausmachen: Kein kontinuirlicher Fokus
- Haken rausmachen: Keine Belichtungsmessung
- Haken rausmachen: Keine Dosierung
- Haken rausmachen: Kein Barcode-Szene-Modus
Einstellungen für den Foto im Mixbetrieb "Foto" / "Barcode-Scan"
Bilder in der Galerie verschwunden
- Wenn Fotos, die Sie über die OrgaMon-App gemacht haben in der Galerie fehlen, so gehen Sie folgendermassen vor:
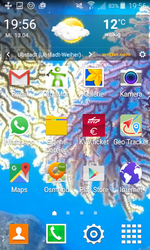 Einstellungen |
 Speicher |
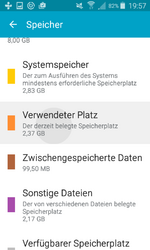 Verwendeter Platz |
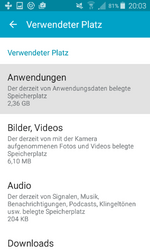 Anwendungen |
 Galerie |
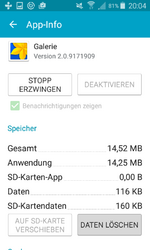 Daten löschen |
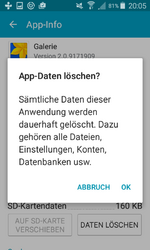 OK |



