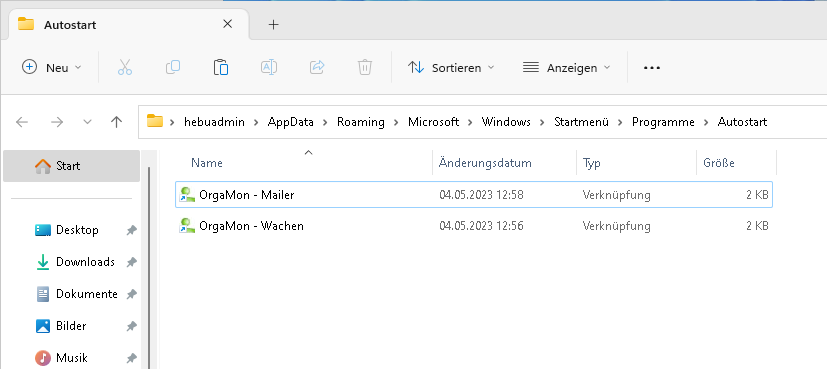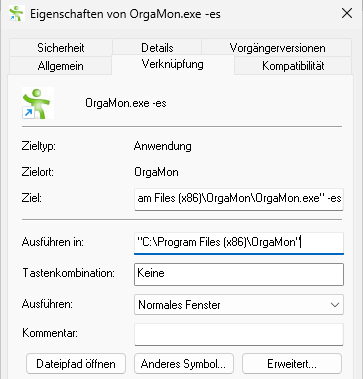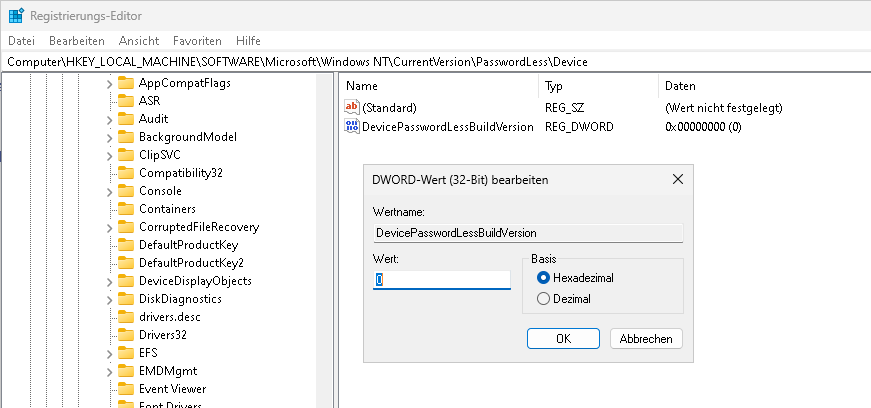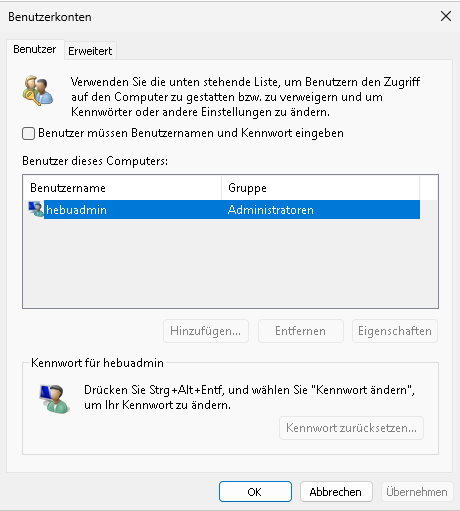Windows: Unterschied zwischen den Versionen
| Zeile 105: | Zeile 105: | ||
Den Wert von "DevicePasswordLessBuildVersion" von "2" auf "0" ändern. | Den Wert von "DevicePasswordLessBuildVersion" von "2" auf "0" ändern. | ||
2) Start->Ausführen>netplwiz Dann den Haken bei "Benutzer müssen Benutzernamen und Kennwort eingeben" entfernen. (Dies ist nicht sichtbar, wenn Schritt 1) fehlt.) | [[Datei:Windows11_PWDless_regedit.png]] | ||
2) Start->Ausführen>netplwiz Dann den Haken bei "Benutzer müssen Benutzernamen und Kennwort eingeben" entfernen. (Dies ist nicht sichtbar, wenn Schritt 1) fehlt.) Anschließend muss noch das Passwort eingegeben werden. Fertig. | |||
[[Datei:Windows11_PWDless_netplwiz.png]] | |||
== WIN32- Clients einrichten == | == WIN32- Clients einrichten == | ||
Version vom 8. Mai 2023, 19:09 Uhr
WIN32-Clients nutzen die Zeit des Linux-Rechner
net time \\<IP-Adresse des Linux Servers>
ev. kleiner Batch schreiben, der beim Login immer ausgeführt wird.
Windows, OrgaMon-Autostart
Windows 10
- diese OrgaMon.bat Datei einfach im "Autostart" Ordner des Auto-Login Benutzers anlegen (siehe Bild unten)
TIMEOUT /T 10 ping nas -n 10 start O:\ ping nas -n 3 start "OrgaMon" "C:\Program Files (x86)\OrgaMon\OrgaMon.exe"
C:\Users\KASSE\AppData\Roaming\Microsoft\Windows\Start Menu\Programs\Startup
- http://www.coretechnologies.com/products/AlwaysUp/ Besonders interessant wegen den unkonnektierten Netzwerk Shares. Dieses Programm kann die Konnektierung sicherstellen
Windows 11
Der Autostart von Windows ist versteckt. Apps können entweder über die Einstellungen als Start-Apps festgelegt werden, oder durch eine Verknüpfung / ein Script im Explorer:
C:\Users\$user\AppData\Roaming\Microsoft\Windows\Start Menu\Programs\Startup
Um anstelle des normalen Clients die Spare-DB zu nutzen, wurde in den Eigenschaften der Verknüpfung noch "-es" angehängt.
Windows 7 von USB installieren
Windows 7, geplantes Herunterfahren
- ->Start->Systemsteuerung->in "Anzeige:" rechts oben sollte auf "Kategorie" gestellt sein/werden
- ->System und Sicherheit
- Im Bereich "Verwaltung" auf ->"Aufgaben planen"
- ->Aktion->Einfache Aufgabe erstellen->Name eingeben z.B. "Automatisches Herunterfahren"
- die Beschreibung: <kann man ruhig leer lassen>
- ->weiter
- "taglich" sollte angekreuzt sein, das ist schon so (normaler weise) und auch gut so
- ->weiter
- Das Datum einfach so lassen und die Uhrzeit wann das immer sein soll eingeben z.B. 21:00:00
- ->weiter
- "Ein PRogramm starten" sollte angekreuzt sein, das ist schon so (normaler weise) und auch gut so
- ->weiter
- Bei Programm/Skript eintragen: C:\Windows\System32\shutdown.exe
- Bei Argument eintragen: /s
- ->weiter
- ->Fertigstellen
- Das Programm "Aufgabenplanung" mit dem roten "x" schliessen
... wieder löschen
- im Programm Aufgabenplanung, auf "Aufgabenplanungsbiliothek" und in der Tabelle rechtsklick auf den richtigen Namen und "löschen"
AutoStart, AutoLogin von Windows
Windows 2000 und XP
Nach einem Stromausfall sollten natürlich alle Systeme selber wieder hochfahren. Mit einem "Login"-Schirm am nächsten Morgen ist natürlich niemand geholfen.
1) Automatischer Benutzer-Login
Zunächst braucht man einen Benutzer mit einem Passwort. Der manuelle Login sollte natürlich funktionieren. Nun
mit Start->Ausführen>regedit folgende Einträge anwählen
"HKEY_LOCAL_MACHINE" -> "SOFTWARE" -> "Microsoft" -> "Windows NT" -> "CurrentVersion" -> "Winlogon" AutoAdminLogon:REG_SZ:1 DefaultPassword:REG_SZ:<das PWD> DefaultUserName:REG_SZ:<der Benutzername>
Es kann sein dass es den "DefaultPassword" - "Wert" nicht gibt, dann mit "Neu->Zeichenfolge" anlegen (Typ ist String, wie alle Werte).
2) Nur XP
Art der Anmeldung auf "klassisch" ändern. Start->Systemsteuerung->Benutzer
verwalten->Art der Anmeldung->obere Option (Willkommensschirm verwenden)->
deaktivieren!
Windows 11
1) Start->Ausführen>regedit (Start+Ausführen geht auch mit Strg+R)
"Computer\HKEY_LOCAL_MACHINE\SOFTWARE\Microsoft\Windows NT\CurrentVersion\PasswordLess\Device"
Den Wert von "DevicePasswordLessBuildVersion" von "2" auf "0" ändern.
2) Start->Ausführen>netplwiz Dann den Haken bei "Benutzer müssen Benutzernamen und Kennwort eingeben" entfernen. (Dies ist nicht sichtbar, wenn Schritt 1) fehlt.) Anschließend muss noch das Passwort eingegeben werden. Fertig.
WIN32- Clients einrichten
Windows 2000(W2K) XP
a) Standard-Gateway (wegen Internetnutzung)
Start->Einstellungen(Systemsteuerung)->Netzwerk- und DFÜ-Verbindungen->LAN Verbindung-> Eigensxhaften->Internetverbindungen(TCP/IP)->Eigenschaften-> Standardgateway: IP des Servers Bevorzugter DNS-Server: IP des Servers
b) WINS Support einschalten (wegen keepcon-Namensauflösung)
Start->Systemsteuerung->Netzwerkverbindungen->lan-verbindung(rechter mausklick)->eigenschaften->internetprotokoll(tcp/ip)->Eigentschaften->Erweit ert->WINS->Hinzufügen->IP des Servers eintragen.->ok->ok->schliessen.
Windows "normal starten" unterdrücken
- Bei VMs natürlich nicht erwünscht, als Admmin ausführen:
bcdedit /set {current} bootstatuspolicy ignoreallfailures
Die Win32-Clients wollen Plattenplatz auf dem Linux nutzen ...
Schritt 0)
(Netzwerkkarte und Verkabelung sind Grundvoraussetzungen, darauf will
und kann ich nicht eingehen)
Schritt 1) (mache dich sichtbar)
freie IP-Adresse des lokalen Adressraumes (192.168.100.1 .. 192.168.100.254) ausdenken, DOKUMENTIEREN in einem Netzwerkplan und unter Start->Einstellungen->Systemsteuerung->Netzwerk->Protokolle->TCP/IP-> Eigenschaften->feste IP->Adresse eingeben (Maske ist immer 255.255.255.0)
Schritt 2) (bist du sichtbar?)
starte eine DOS-Box (Start->Zubehör->Eingabeaufforderung) und pinge den Samba- Arbeitgeber im Netz an.
ping 192.168.100.72
bevor hier keine Antwort kommt, braucht man gar nicht weitermachen! Nun einen Laufwerksbuchstaben auf den samba-Share mappen: Mit dem Windows-Explorer: extras->Netzlaufwerk verbinden
Laufwerk: G:\ // Dein neues (Netz-)Laufwerk Ordner: \\192.168.115.72\user // (geht also auch ohne Namensauflösungsproblematik)
Tip Netzwerkumgebung: Erwarte niemals, dass in der win32 - "netzwerkumgebung" der Linux-Rechner sichtbar ist, den Du gerade frisch eingebunden hast! Schaue erst in der "netzwerkumgebung" nach, frühestens 30 min nachdem eh schon alles geht!
Outlook(tm)Express(tm)Microsoft(c) einrichten
im folgenden wird das Anlegen eines OrgaMon eMail-Postfaches beschrieben. Als Beispiel legen wir die eMail Adresse unserer Bundeskanzlerin an. Outlook Express starten.
- Menüpunkt "Extras"
- Menüpunkt "Konten..."
- Reiter "E-Mail"
- Schaltfläche "Hinzufügen >"
- Menüpunkt "E-Mail"
- Nun den Text eingeben der Sie beim Empfänger identifiziert, hier haben Sie freie Wahl: In unserem Fall Angezeigter Name: Merkel, Dr. Angela Das Dialogfenster schliessen wir mit weiter.
- Nun die eMail Adresse eingeben. Traditionell erfolgen alle Eingaben als Kleinbuchstaben. Der Administrator hat ihnen eine eMail-Adresse bereits unabänderlich zugeteilt. Dennoch hier mal ein Ausflug durch den eMail-Knigge: Voller Vorname und Zuname in dieser Reihenfolge. (Doppelvorname "klaus-maria" mit Bindestrich, Doppelnachname auch mit Bindestrich mueller-luedenscheid). Akademischen Titel in der eMail Adresse sind nur im Medizinbereich üblich. E-Mail Adresse: angela.merkel@orgamon.org das Dialogfenster schliessen wir mit weiter.
- Posteingangsserver (POP3): orgamon.org Postausgangsserver (SMTP): orgamon.org das Dialogfenster schliessen wir mit weiter.
- Kontoname: mail-am1 Kennwort: 3HSBD2U44I das Dialogfenster schliessen wir mit weiter. Den Abschluss-Dialog beenden wir mit der Schaltfläche Fertigstellen.
- Schaltfläche "Eingenschaften"
- Reiter Server
- [x] Server erfordert Autentifizierung ankreuzen das Dialogfenster schliessen wir mit OK
Product Key ändern
Wenn Sie eine zusätzliche Lizenz erworben haben, müssen Sie eventuell die Product ID ändern, um eine zweite Installation von Windows XP mithilfe Ihrer Original-CD-ROM aktivieren zu können. Wenn Sie Windows XP mithilfe der Original-CD-ROM auf einem zweiten Computer installiert und dann eine weitere Kopie von Windows XP gekauft haben, wollen Sie vielleicht die Product ID ändern und die neue Installation anschließend aktivieren, anstatt Windows XP neu zu installieren. Starten Sie Windows XP. Klicken Sie auf Start und anschließend auf Ausführen. Geben Sie im Feld Öffnen den Dateinamen regedit ein, und klicken Sie auf OK. Suchen Sie im rechten Bereich des Fensters den folgenden Registrierungsschlüssel und markieren Sie ihn: HKEY_LOCAL_MACHINE\Software\Microsoft\WindowsNT\Current Version\WPAEvents Klicken Sie im rechten Fensterbereich mit der rechten Maustaste auf den Wert OOBETimer, und klicken Sie dann auf Ändern. Ändern Sie mindestens eine Stelle dieses Werts, um Windows zu deaktivieren. Klicken Sie auf Start und anschließend auf Ausführen. Geben Sie in das Feld Öffnen den folgenden Befehl ein, und klicken Sie dann auf OK: %systemroot%\system32\oobe\msoobe.exe /a Klicken Sie auf Ja, Windows telefonisch über den Kundendienst aktivieren, und klicken Sie auf Weiter. Klicken Sie auf Product Key ändern. Geben Sie unter Neuer Schlüssel den neuen Product Key ein, und klicken Sie anschließend auf Aktualisieren. Klicken Sie auf Später erinnern, falls Sie zum vorhergehenden Fenster zurückkehren, und starten Sie Ihren Computer neu. Bei der Produktaktivierung wird überprüft, ob der Product Key (oder Product ID) der Software, der im Rahmen der Produktinstallation eingegeben werden muss, nicht bereits auf mehr Computern verwendet wird, als auf der Basis der entsprechenden Softwarelizenz zulässig ist. Auf ein und demselben Computer können beliebig viele Aktivierungen mit demselben Product Key durchgeführt werden.