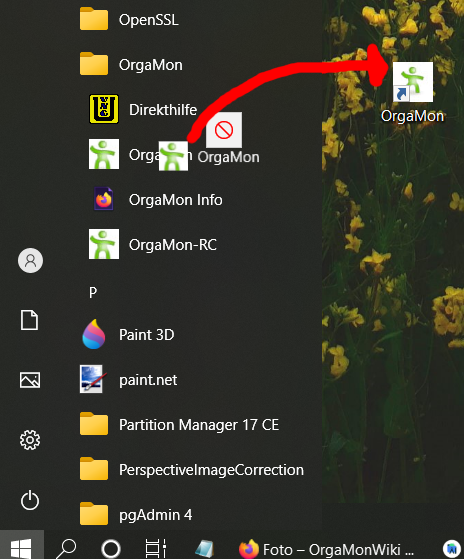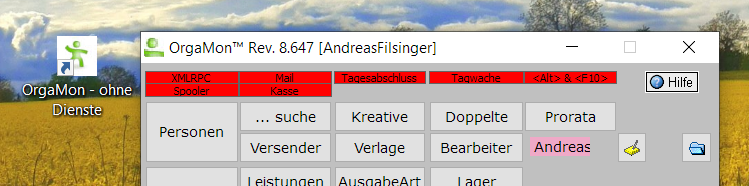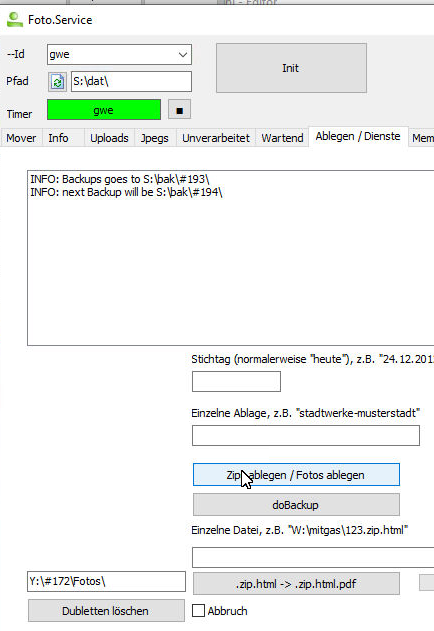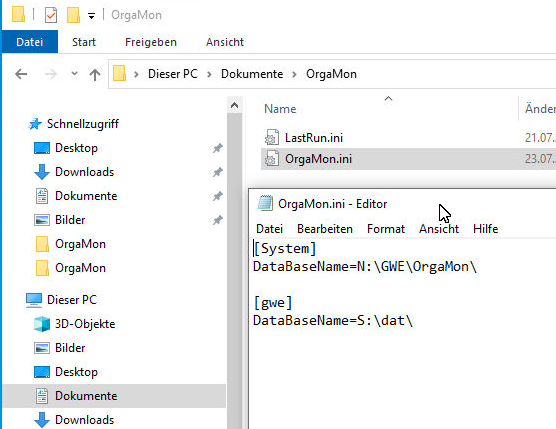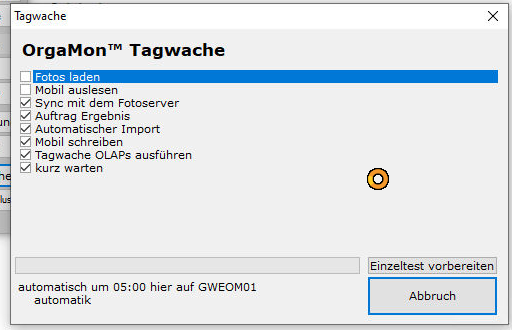Foto: Unterschied zwischen den Versionen
Root (Diskussion | Beiträge) |
Keine Bearbeitungszusammenfassung |
||
| (28 dazwischenliegende Versionen von 2 Benutzern werden nicht angezeigt) | |||
| Zeile 1: | Zeile 1: | ||
* Um die OrgaMon-Foto Verwaltung benutzen zu können brauchen Sie einen OrgaMon "ohne Dienste" | |||
* Erst dann können Sie im OrgaMon-Hauptmenü die Schaltfläche →<code>Foto</code> nutzen | |||
* Mit <code>Foto</code> verwalten und Steuern Sie viele Aufgaben rund um Auftragsfotos und deren Zugänglichkeit/Umbenennung für ihre Kunden | |||
== OrgaMon "ohne Dienste" == | |||
{{Info|1=Überspringen Sie diesen Punkt wenn Sie auf dem Desktop ein OrgaMon-Symbol mit der Unterschrift "OrgaMon - ohne Dienste" bereits haben!}} | |||
* (Sind die folgenden Schritte bei Ihnen nicht möglich, kann es sein dass Ihr Benutzerprofil eingeschränkt wurde! Bitten Sie in diesem Fall Ihren Administrator "OrgaMon - ohne Dienste" anzulegen.) | |||
* Drücken Sie links unten auf das Windows "Start" Symbol | |||
* Gehen Sie in der alphabetischen Liste der Programm nach unten bis "O" wir OrgaMon... | |||
* Klicken Sie auf den fgelben Ordner "OrgaMon", so dass sich Unterpunkte öffnen | |||
* Klicken und halten Sie "OrgaMon" und ziehen Sie das Symbol auf Ihren Desktop | |||
[[Datei:OrgaMon-Symbol.png]] | |||
* Rechte Maustaste auf das neue Symbol und "Eigenschaften" | |||
* Im Reiter "Verknüpfung" im Eingabefeld "Ziel:" ergänzen Sie den bestehenden Eintrag um <code>-ds</code> (<Leerschritt> "-" "d" "s") | |||
* dann auf OK, Klicken Sie jetzt noch auf die Symbolunterschrift "OrgaMon" (keine Doppelklick!), diesen Text sollte man ergänzen mit <code> - ohne Dienste</code> | |||
== Id wählen == | |||
* Sie konnten den "OrgaMon - ohne Dienste" starten, dann ist auch "Foto" freigeschaltet | |||
* Sie erkennen dass der OrgaMon ohne Dienste läuft daran, dass alle Dienstampeln auf rot stehen | |||
** [[Datei:OrgaMon-ohne-Dienste.png]] | |||
* Wählen Sie den Menü-Punkt "Foto" | |||
* dann die Drop-Down Box bei Id | |||
* dann werden Firmen-Mandanten angeboten, also verschiedene Identitäten, die auf Ihrem Server betrieben werden | |||
* Wenn nur ein Mandant angeboten wird, nehmen Sie diesen | |||
* dann die Taste "Init" | |||
[[Datei:Foto-Pflege-2.png]] | |||
== Fotos (Verwaltungsaufgaben) == | |||
=== Fotos neu benennen lassen === | |||
{{Info|1= Sie haben eine Umbenennungsvorschrift geändert, dann können Sie Bilder der Internet-Ablage neu benennen lassen}} | |||
* Schalter Foto im Orgamon ohne Dienste | |||
* ID auswählen, Schalter Init | |||
* Reiter "Jpegs" | |||
* Bei <b>Pfad</b> den vollständigen Pfad der Internet-Ablage reinkopieren, z.B. J:\Ablagen\stadwerke-entenhausen\ (<Backslash> am Ende ist Pflicht!) | |||
* Bei <b>Ablage</b> nochmal einfach nur den Namen der Ablage, also <code>stadtwerke-entenhausen</code> | |||
* Nun das Symbol <b>Refresh</b> drücken, es muss eine Liste der Bilder erscheinen, das erste Bild ist markiert und wird angezeigt | |||
* Mit den "Hoch" / "Runter" Tasten das Bild wählen das neu umbenannt werden muss | |||
* jeweils <F2> drücken, das Bild verschwindet dann, nach refresh sollte es aber wieder - diesmal richtig benannt wieder erscheinen | |||
=== Foto-nnnn.zips erstellen lassen === | |||
{{Info|1= Sie haben z.B. Fotos von Vortagen nachgeliefert bekommen, und wollen jetzt das der Kunde oder Sie die Fotos schneller bekommen}} | |||
* Schalter Foto im Orgamon ohne Dienste | |||
* ID auswählen, Schalter Init | |||
* Reiter "Ablegen/Dienste" | |||
* Bei <b>Einzelne Ablage</b> den Namen der Internet-Ablage eintragen z.B. <code>stadtwerke-entenhausen</code> | |||
** wenn man nichts eingibt werden alle Internet-Ablagen verarbeitet | |||
* Taste <b>Zips ablegen/Fotos ablegen</b> drücken, dann werden Fotos-nnnn.zips erstellt | |||
=== Fehler bei der Foto-Zuordnung === | |||
{{Info|1= Foto Zuordnungen können aus verschiedenen Gründen misslingen}} | |||
* Schalter Foto im Orgamon ohne Dienste | |||
* ID auswählen, Schalter Init | |||
* Reiter "Unverarbeitet" | |||
* Refresh-Knopf drücken | |||
* einzelne Fotos anklicken, unten steht dann die Fehlermeldung | |||
* Schalter <code>Anfordern</code> | |||
** Die Foto-Datei wird beim nächsten "senden" des Monteurs erneut angefordert. Die FTPS Übertragung also nochmals gestartet. | |||
* Schalter <code>Neu zuordnen</code> | |||
** Die Datei wird nun nochmals (mit aktuellen Wissenstand) zugeordnet. Dies ist hilfreich wenn man das Problem das zuvor bestand gelöst hat. Die Datei sollte dann verschwinden, wenn Sie wieder auftaucht ist das Problem noch nicht gelöst | |||
* Schalter <code>Alle neu zuordnen</code> | |||
** analog zu "Neu zuordnen", nur dies gilt für alle Dateien | |||
* Schalter <code>Amnestie</code> | |||
** Die Datei nach .\bak\#nnn\Amnestiegrund\ für immer ablegen. So hält man .\htm sauber und hat dennoch in .\bak\ die Dateien gesichert | |||
== Einleitung == | == Einleitung == | ||
| Zeile 20: | Zeile 101: | ||
[[Datei:Foto-Pflege-1.png]] | [[Datei:Foto-Pflege-1.png]] | ||
== Motivation für Fotos == | == Motivation für Fotos == | ||
| Zeile 105: | Zeile 179: | ||
=== Dateinamen-Konvention === | === Dateinamen-Konvention === | ||
* Ohne eine besondere Konfiguration haben alle auftragsbezogenen Bilder folgenden Dateinamen | |||
// Bild-Namenskonvention | // Bild-Namenskonvention | ||
| Zeile 112: | Zeile 188: | ||
// erkannt wird. | // erkannt wird. | ||
// | // | ||
// <b>GeraeteID</b> die 3 stellige Handy-Nummer gespeichert beim Monteur | |||
// <b>RID</b> das Datenbankfeld <i>RID</i> der Tabelle <i>AUFTRAG</i> | |||
// <b>ProtokollVariable</b> 2 stelliger Variablenname beginnend mit <i>F</i>, also <i>FA</i>,<i>FN</i> usw. | |||
==== Bilder ==== | ==== Bilder ==== | ||
| Zeile 131: | Zeile 210: | ||
* Im Archiv ist das Tagwerk des Dienstleisters oder das Tagwerk eines einzelnen Monteures zu konzentrieren | * Im Archiv ist das Tagwerk des Dienstleisters oder das Tagwerk eines einzelnen Monteures zu konzentrieren | ||
* Dateidatum und Dateiuhrzeit des Archives muss der Archiv-Bereitstellungsmoment sein | * Dateidatum und Dateiuhrzeit des Archives muss der Archiv-Bereitstellungsmoment sein | ||
== Erläuterung == | == Erläuterung == | ||
| Zeile 221: | Zeile 242: | ||
=== Suchen und finden === | === Suchen und finden === | ||
* Tipp: Laden Sie zunächst alle Bilder mit | * Tipp: Laden Sie zunächst alle Bilder mit →<code>Baustellen</code>→Fotos→Fotos einlesen→Symbol "Weltkugel Download" herunter. | ||
* NNNN-Bilder_Unbenannt.zip: In diesem Archiv befinden sich Bilder die noch nicht erkannt werden konnten. Hier ist das Ansehen der Bilder an sich also notwendig. Den Inhalt dieser Zips finden Sie im Foto-Zentrallager in den Geräte-Unterverzeichnisse. Es ist also bekannt "WER" (welches Gerät) das Foto geliefert hat. | * NNNN-Bilder_Unbenannt.zip: In diesem Archiv befinden sich Bilder die noch nicht erkannt werden konnten. Hier ist das Ansehen der Bilder an sich also notwendig. Den Inhalt dieser Zips finden Sie im Foto-Zentrallager in den Geräte-Unterverzeichnisse. Es ist also bekannt "WER" (welches Gerät) das Foto geliefert hat. | ||
* NNNN-Bilder.zip: Auf der Internetablage des Versorgers befinden sich Archive mit dem Namen Bilder-NNNN.zip. In diesem Archiv befinden sich eigentlich nur Bilder, die OrgaMon-Foto umbenannt hat. Die Umbenennung wird auch an den OrgaMon-Büro gemeldet. Dies äussert sich durch ordentliche FA= , FN= Einträge. Dennoch kann sein, dass der Monteur einfach vor dem Hochladen Bilder selbst umbenannt und in das passende Verzeichnis gestellt hat - in diesem Fall ist das Bild im zip - es fehlt jedoch der FA= Eintrag. Der Monteur wird wohl bei der Umbenennung die Methode, die sonst auch bei der Bildumbennung angewendet wird verwendet haben, so kann man nach der "alten Zählernummer" im Dateinamen ausschau halten. | * NNNN-Bilder.zip: Auf der Internetablage des Versorgers befinden sich Archive mit dem Namen Bilder-NNNN.zip. In diesem Archiv befinden sich eigentlich nur Bilder, die OrgaMon-Foto umbenannt hat. Die Umbenennung wird auch an den OrgaMon-Büro gemeldet. Dies äussert sich durch ordentliche FA= , FN= Einträge. Dennoch kann sein, dass der Monteur einfach vor dem Hochladen Bilder selbst umbenannt und in das passende Verzeichnis gestellt hat - in diesem Fall ist das Bild im zip - es fehlt jedoch der FA= Eintrag. Der Monteur wird wohl bei der Umbenennung die Methode, die sonst auch bei der Bildumbennung angewendet wird verwendet haben, so kann man nach der "alten Zählernummer" im Dateinamen ausschau halten. | ||
| Zeile 230: | Zeile 251: | ||
=== Manuell melden === | === Manuell melden === | ||
* Wurde nun ein fehlendes Bild gefunden, benennt man das Bild wie auf dieser Baustelle üblich und speichert es in das "Foto"-Verzeichnis der Baustelle ( | * Wurde nun ein fehlendes Bild gefunden, benennt man das Bild wie auf dieser Baustelle üblich und speichert es in das "Foto"-Verzeichnis der Baustelle (→Baustelle→oberes Symbol "Gelber Ordner"→Unterverzeichnis "Fotos"). Alle Bilder, die in diesem Verzeichnis gespeichert sind werden später per Knopfdruck archiviert und auf die Versorger-Ablage gestellt. | ||
Mit dem reinen Umbenennen und Bereitstellen sind wir jedoch noch nicht fertig. Hintergrund-Info: | Mit dem reinen Umbenennen und Bereitstellen sind wir jedoch noch nicht fertig. Hintergrund-Info: | ||
| Zeile 242: | Zeile 263: | ||
Nur wenn Fotos in dieser Art gemeldet werden, werden die entsprechenden Aufträge beim Monteur auch "grün", da der JonDaServer von der Erledigung erfahren hat. | Nur wenn Fotos in dieser Art gemeldet werden, werden die entsprechenden Aufträge beim Monteur auch "grün", da der JonDaServer von der Erledigung erfahren hat. | ||
OrgaMon | OrgaMon→Baustelle→Reiter "Foto"→Im Bereich "Fotos zuordnen" das 3. Symbol "Eingabefeld" (Hinweis: "Manueller Modus") | ||
Zugegeben: dieser Dialog ist etwas für Experten. | Zugegeben: dieser Dialog ist etwas für Experten. | ||
| Zeile 253: | Zeile 274: | ||
* "Ende": drücken Sie nach der letzten "nächste Zuordnung" auch noch zusätzlich "Ende" um die Transaktion auf dem Server abzuschliessen | * "Ende": drücken Sie nach der letzten "nächste Zuordnung" auch noch zusätzlich "Ende" um die Transaktion auf dem Server abzuschliessen | ||
Danach ist Mobil | Danach ist Mobil→nur "Mobile Ergebnisdaten→OrgaMon" durchzuführen. Jetzt werden die eben gemeldeten FA und FN auch in den Aufträgen eingetragen. | ||
Nun kann man die Bilder dem Versorger zur Verfügung stellen: Baustelle | Nun kann man die Bilder dem Versorger zur Verfügung stellen: Baustelle→Fotos→Fotos hochladen (ACHTUNG: Dabei wird eine Ergebnismeldung an den Versorger durchgeführt) | ||
== Fotos-nnnn.zip werden nicht erstellt == | == Fotos-nnnn.zip werden nicht erstellt == | ||
| Zeile 280: | Zeile 301: | ||
<br> → OrgaMon ohne Dienste starten | <br> → OrgaMon ohne Dienste starten | ||
<br> → Foto, "id" auswählen, Taste "Init" | <br> → Foto, Ihren "id" auswählen, Taste "Init" | ||
<br> → Reiter "Ablegen/Dienste" | <br> → Reiter "Ablegen/Dienste" | ||
<br> → ins Eingabefeld "Einzelne Ablage" den genauen Verzeichnisnamen der Internet-Ablage eingeben, z.B. <code>sw-stadt</code>, wenn man nichts eingibt werden alle Internet-Ablagen bearbeitet | <br> → ins Eingabefeld "Einzelne Ablage" den genauen Verzeichnisnamen der Internet-Ablage eingeben, z.B. <code>sw-stadt</code>, wenn man nichts eingibt werden alle Internet-Ablagen bearbeitet | ||
Aktuelle Version vom 13. April 2023, 16:58 Uhr
- Um die OrgaMon-Foto Verwaltung benutzen zu können brauchen Sie einen OrgaMon "ohne Dienste"
- Erst dann können Sie im OrgaMon-Hauptmenü die Schaltfläche →
Fotonutzen - Mit
Fotoverwalten und Steuern Sie viele Aufgaben rund um Auftragsfotos und deren Zugänglichkeit/Umbenennung für ihre Kunden
OrgaMon "ohne Dienste"
|
Überspringen Sie diesen Punkt wenn Sie auf dem Desktop ein OrgaMon-Symbol mit der Unterschrift "OrgaMon - ohne Dienste" bereits haben! |
- (Sind die folgenden Schritte bei Ihnen nicht möglich, kann es sein dass Ihr Benutzerprofil eingeschränkt wurde! Bitten Sie in diesem Fall Ihren Administrator "OrgaMon - ohne Dienste" anzulegen.)
- Drücken Sie links unten auf das Windows "Start" Symbol
- Gehen Sie in der alphabetischen Liste der Programm nach unten bis "O" wir OrgaMon...
- Klicken Sie auf den fgelben Ordner "OrgaMon", so dass sich Unterpunkte öffnen
- Klicken und halten Sie "OrgaMon" und ziehen Sie das Symbol auf Ihren Desktop
- Rechte Maustaste auf das neue Symbol und "Eigenschaften"
- Im Reiter "Verknüpfung" im Eingabefeld "Ziel:" ergänzen Sie den bestehenden Eintrag um
-ds(<Leerschritt> "-" "d" "s") - dann auf OK, Klicken Sie jetzt noch auf die Symbolunterschrift "OrgaMon" (keine Doppelklick!), diesen Text sollte man ergänzen mit
- ohne Dienste
Id wählen
- Sie konnten den "OrgaMon - ohne Dienste" starten, dann ist auch "Foto" freigeschaltet
- Sie erkennen dass der OrgaMon ohne Dienste läuft daran, dass alle Dienstampeln auf rot stehen
- Wählen Sie den Menü-Punkt "Foto"
- dann die Drop-Down Box bei Id
- dann werden Firmen-Mandanten angeboten, also verschiedene Identitäten, die auf Ihrem Server betrieben werden
- Wenn nur ein Mandant angeboten wird, nehmen Sie diesen
- dann die Taste "Init"
Fotos (Verwaltungsaufgaben)
Fotos neu benennen lassen
|
Sie haben eine Umbenennungsvorschrift geändert, dann können Sie Bilder der Internet-Ablage neu benennen lassen |
- Schalter Foto im Orgamon ohne Dienste
- ID auswählen, Schalter Init
- Reiter "Jpegs"
- Bei Pfad den vollständigen Pfad der Internet-Ablage reinkopieren, z.B. J:\Ablagen\stadwerke-entenhausen\ (<Backslash> am Ende ist Pflicht!)
- Bei Ablage nochmal einfach nur den Namen der Ablage, also
stadtwerke-entenhausen - Nun das Symbol Refresh drücken, es muss eine Liste der Bilder erscheinen, das erste Bild ist markiert und wird angezeigt
- Mit den "Hoch" / "Runter" Tasten das Bild wählen das neu umbenannt werden muss
- jeweils <F2> drücken, das Bild verschwindet dann, nach refresh sollte es aber wieder - diesmal richtig benannt wieder erscheinen
Foto-nnnn.zips erstellen lassen
|
Sie haben z.B. Fotos von Vortagen nachgeliefert bekommen, und wollen jetzt das der Kunde oder Sie die Fotos schneller bekommen |
- Schalter Foto im Orgamon ohne Dienste
- ID auswählen, Schalter Init
- Reiter "Ablegen/Dienste"
- Bei Einzelne Ablage den Namen der Internet-Ablage eintragen z.B.
stadtwerke-entenhausen- wenn man nichts eingibt werden alle Internet-Ablagen verarbeitet
- Taste Zips ablegen/Fotos ablegen drücken, dann werden Fotos-nnnn.zips erstellt
Fehler bei der Foto-Zuordnung
|
Foto Zuordnungen können aus verschiedenen Gründen misslingen |
- Schalter Foto im Orgamon ohne Dienste
- ID auswählen, Schalter Init
- Reiter "Unverarbeitet"
- Refresh-Knopf drücken
- einzelne Fotos anklicken, unten steht dann die Fehlermeldung
- Schalter
Anfordern- Die Foto-Datei wird beim nächsten "senden" des Monteurs erneut angefordert. Die FTPS Übertragung also nochmals gestartet.
- Schalter
Neu zuordnen- Die Datei wird nun nochmals (mit aktuellen Wissenstand) zugeordnet. Dies ist hilfreich wenn man das Problem das zuvor bestand gelöst hat. Die Datei sollte dann verschwinden, wenn Sie wieder auftaucht ist das Problem noch nicht gelöst
- Schalter
Alle neu zuordnen- analog zu "Neu zuordnen", nur dies gilt für alle Dateien
- Schalter
Amnestie- Die Datei nach .\bak\#nnn\Amnestiegrund\ für immer ablegen. So hält man .\htm sauber und hat dennoch in .\bak\ die Dateien gesichert
Einleitung
Fotos dienen der Dokumentation eines Auftrages. Das Schliessen des Datenkreislaufes vom "elektronischen Auftrags-Dokument" bis zum "Ergebnis-Dokument zum Upload in das Auftraggeber-IT-System" gelang erstmals 1999.
Bei der Übergabe von Fotos an den Kunden können verschiedene Möglichkeiten angewendet werden:
- Zusätzlich zu einem xls-Dokument werden Fotos in einer Datenmeldung geliefert
- Datenausbelichtungen als html oder pdf sind möglich.
- Fotos werden auf der Internet-Ablage des Kunden abrufbar gemacht
Voraussetzungen
Dienste
- Installation eines FTP-Serves für den Foto-Upload und eines Foto-Servers der die Bilder zuordnet
Arbeitsplatz
- damit Sie mit Ihrem OrgaMon-Arbeitsplatz Dienste des Foto-Servers ausführen können müssen Sie ihre lokale (Dokumente\OrgaMon\OrgaMon.ini) und zentrale (OrgaMonNetwerkverzeichnis\OrgaMon.ini) um einige Zeilen erweitern. In DataBaseName= muss der "dat" Pfad des Foto-Servers angegeben werden
- In der zweiten eckigen Klammer muss ihr "id" für den Server Dienst angegeben werden
Motivation für Fotos
- Bei Mängeln / Manipulationen / Nachfragen können auch sofortige Beweisfotos sowie Hinweis-Fotos für das Störungsteam zur Vorabinfo bereit gestellt werden.
- Die Foto-Haltung ist auch möglich ohne dass die Fotos an den Kunden weitergegeben werden, dies dient dann zur internen Qualitätsicherung und Dokumentation
Voraussetzungen
- Beherrschung der Rohdaten-Schnittstelle des Versorgers.
IT-Infrastruktur (Dienstleister)
- Online-Anbindung des Monteursnetz an die Zentrale des Dienstleister
- Möglichkeiten des Dienstleisters jederzeit Bild-Daten dem Versorger bereitzustellen (Bei Gefahr im Verzug)
Fotoapparatur
- Fotomodus "Nahaufnahme 10 cm" muss möglich sein
- Der Foto muss mit der üblicherweise schlechten Beleuchtung am Zählerplatz zurechtkommen (Blitz/Eigentlicht notwendig!)
- Auflösung ab 2,5 Megapixel bis 5,5 Megapixel, jedoch Schärfe ist ausschlaggebend.
- Nur digitale Fotos im JPEG Bildformat, maximal 1,5 MByte pro Bild
- In jedem Bild (im normierten EXiF Format):
- Datum und Uhrzeit des Auslösemomentes
- eindeutiges Identifikationsmerkmal des Monteurs bzw. der Kamera
- Optional: Geolokalisierungspunkt (Geo-Koordinate)
- Ausrichtung der Kamera, http://www.impulseadventure.com/photo/exif-orientation.html
IT
- Übertragungsweg Monteur -> Diensleisterzentrale muss gesichert sein
- Übertragungsweg Dienstleisterzentrale -> Versorger muss gesichert sein
Datenschutz
- Fotos innerhalb der Wohnung des Endkunden unterliegen grundsätzlich den strengsten Datenschutzbestimmungen
- Auf den Fotos dürfen keine Personen abgebildet werden
- Der Bildausschnitt muss überwiegend den Zählerplatz mit Zähler ohne grössere Umgebung umfassen
- Das Foto sollte zwar eindeutig den Zähler, ev. noch den Zählerplatz jedoch keine zufälligen / individuelle / private Details der Umgebung zeigen
- Das Fotografieren ist überhaupt nur möglich, da sich der Zähler im Eigentum des Versorgers befindet
Ziel
- Nachkontrollmöglichkeit des Zählerstandes / der Zählernummer (nach dem Ausbau)
- Dokumentations-Ablage des Zählerbildes da Zähler verschrottet wird
- Herausgabemöglichkeit einer Beweisgrundlage bei Nachfragen des Endkunden
Dokumentation Ausbau
- deutliche Zählernummer
- deutlicher Ausbaustand
- Zustand / Bauform des Gerätes wird deutlich
Dokumentation Einbau
- Plausibilisierung des Einbau-Momentes bei unsicherer neuer Zählernummer.
- Kontrollmöglichkeit (Zählerstand) bei geeichten Geräten mit Einbaustand <> 0.
- Dokumentation der Einbau-Position am Zählerplatz
Dokumentation Anlage
- Allgemeiner Zustand
- Qualitätsbeurteilung
- Manipulationen an der Anlage (Stromdiebstahl)
- Unzulässige Modifikationen
- Laienhafte Änderungen / Reparaturversuche
Ergebnismeldung
- Der Dienstleister stellt isolierten Speicherplatz auf seinem via Internet zugänglichen Server bereit
- Arbeitet der Dienstleister für verschiedene Versorger muss die gegenseitige Sichtbarkeit der Daten technisch ausgeschlossen werden
- Die Bild-Übertragung erfolgt immer verschlüsselt auf eine passwortgesicherte Internetablage
- Die Tagwerke sind pro Monteur pro Tag in ZIP-Archive zusammenzufassen
Weg der Meldung
- Der Versorger muss Alternativ via FTP://- oder HTTP://-Protokoll Zugriff erhalten
Dateinamen-Konvention
- Ohne eine besondere Konfiguration haben alle auftragsbezogenen Bilder folgenden Dateinamen
// Bild-Namenskonvention // // GeraeteID "-" RID "-" BildProtokollName[ "-" n ].jpg // "-" n wird nur angefügt sobald auf dem Smartphone eine Bildnamensgleichheit // erkannt wird. // // GeraeteID die 3 stellige Handy-Nummer gespeichert beim Monteur // RID das Datenbankfeld RID der Tabelle AUFTRAG // ProtokollVariable 2 stelliger Variablenname beginnend mit F, also FA,FN usw.
Bilder
- Das Bild selbst muss die Ausbau-Zählernummer im Dateinamen tragen:
<Zählernummer-Ausbau>.jpg, Beispiel: 52000-281723.jpg
Zusätzliche Bilder werden im Namen noch erweitert.
- Einbauzähler: <Zählernummer-Ausbau>-Neu.jpg ( das Bild des Ausbauzählers )
- Anlage: <Zählernummer-Ausbau>-Anlage.jpg ( das Bild der Gesamtanlage )
- Mängel: <Zählernummer-Ausbau>-Mangel.jpg ( Detailansicht des Mangels )
- Fatal: <Zählernummer-Ausbau>-Störung.jpg ( Störungsgrund )
Bild-Archive
- Die täglichen Datenlieferungen des Dienstleisters sind fortlaufend durchzunummerieren: Bilder-0001.zip, Bilder-0002.zip
- Im Archiv ist das Tagwerk des Dienstleisters oder das Tagwerk eines einzelnen Monteures zu konzentrieren
- Dateidatum und Dateiuhrzeit des Archives muss der Archiv-Bereitstellungsmoment sein
Erläuterung
- FTPServer=orgamon.de
- FTPBenutzer=energie-entenhausen - Ablage http://energie-entenhausen.meineablage.tld/
- FTPPasswort=********* - Passwort Internetablage
- ZipPasswort=********* - Passwort Zipdatei
- QS_Mode=2
- SpaltenReihenfolge=ID;Zaehler_Nummer;Fabrikat;Lager;Werk;Standort;MaterialnummerNeu;ZaehlwerksnummerNeu;Art(5);Vorkomma;Nachkomma;Konstante;ZaehlerStandAlt;ZaehlerStandNeu;ZaehlerNummerNeu;Lager(L);WechselDatum;WechselZeit
- ZipPräfix=mea_x_u.2009
- FreieZähler=energie-entenhausen\mea_mzv_d.tab.csv - Dateiname der Lagerdatei
- AuchAlsCSV=JA
- eMail=1002
- Namen der Spalten
- MaterialnummerNeu=MaterialnummerNeu
- ZaehlwerksnummerNeu=ZaehlwerksnummerNeu
- Zählwerk=ZaehlwerksnummerAlt
Einstellungen für Foto-Betrieb
- FotoQuelle=L:\ - Verzeichnis Cardreader
- ZusätzlicheZips=J:\OrgaMon\Baustellen\EHAUS\Upload\ - Speicherverzeichnis aus dem Orgamon die Datei lädt
- FotoAblage=I:\Aufträge\EV Entenhausen 2009\Images\ - Orgamon erstellt automatisch eine Sicherungsdatei von dem Upload
Fotos suchen / Fotos nachreichen
kann ein Datensatz wegen fehlendem Eintrag in "FA" nicht gemeldet werden, so beginnt die Suche nach dem Foto. Ich beschreibe hier diverse Möglichkeiten der Suche und den "offiziellen" Weg einer ordentlichen Nachmeldung.
Suchen und finden
- Tipp: Laden Sie zunächst alle Bilder mit →
Baustellen→Fotos→Fotos einlesen→Symbol "Weltkugel Download" herunter. - NNNN-Bilder_Unbenannt.zip: In diesem Archiv befinden sich Bilder die noch nicht erkannt werden konnten. Hier ist das Ansehen der Bilder an sich also notwendig. Den Inhalt dieser Zips finden Sie im Foto-Zentrallager in den Geräte-Unterverzeichnisse. Es ist also bekannt "WER" (welches Gerät) das Foto geliefert hat.
- NNNN-Bilder.zip: Auf der Internetablage des Versorgers befinden sich Archive mit dem Namen Bilder-NNNN.zip. In diesem Archiv befinden sich eigentlich nur Bilder, die OrgaMon-Foto umbenannt hat. Die Umbenennung wird auch an den OrgaMon-Büro gemeldet. Dies äussert sich durch ordentliche FA= , FN= Einträge. Dennoch kann sein, dass der Monteur einfach vor dem Hochladen Bilder selbst umbenannt und in das passende Verzeichnis gestellt hat - in diesem Fall ist das Bild im zip - es fehlt jedoch der FA= Eintrag. Der Monteur wird wohl bei der Umbenennung die Methode, die sonst auch bei der Bildumbennung angewendet wird verwendet haben, so kann man nach der "alten Zählernummer" im Dateinamen ausschau halten.
- Eine gute Quelle für "verlorene Bilder" sind auch die -Neu.jpgs. Soll der Monteur nur 1 Bild pro Zählerwechsel machen ist das -Neu Bild entweder ein unnötiges zweites Bild des Zählers ODER das gesuchte Bild. "-Neu" Bilder deuten darauf hin dass der Monteur die Reihenfolge "JonDa/Foto/JonDa/Foto" nicht eingehalten hat.
- Bilder noch auf dem Handy? Wurde ev. auf den Telefonspeicher fotografiert? Dann ist nach dem Andocken des Handys an den PC kein einziges Bild vorhanden.
- Datensicherung: Bei "Speicherkarte leerlesen" wird immer eine Kopie des Bildes auf dem Netbook abgelegt ~GeräteNrDesMonteurs~"-"~FortlaufendeNummer~.jpg! Diese Kopien befinden sich im Verzeichnis ~EigeneDateien~\OrgaMon\Fotos. Hier kann man über die Monteursnummer und Datum / Uhrzeit das gesuchte Bild finden.
Manuell melden
- Wurde nun ein fehlendes Bild gefunden, benennt man das Bild wie auf dieser Baustelle üblich und speichert es in das "Foto"-Verzeichnis der Baustelle (→Baustelle→oberes Symbol "Gelber Ordner"→Unterverzeichnis "Fotos"). Alle Bilder, die in diesem Verzeichnis gespeichert sind werden später per Knopfdruck archiviert und auf die Versorger-Ablage gestellt.
Mit dem reinen Umbenennen und Bereitstellen sind wir jedoch noch nicht fertig. Hintergrund-Info:
- Es ist wichtig bei Foto Meldungen ...
- den JonDaServer zu informieren.
- das OrgaMon-Büro zu informieren (FA=Eintrag!), dies erfolgt über den Standard-Weg der Ergebnismeldung des JonDaServers an OrgaMon.
- das Foto im zentralen "Foto-Lager" zu speichern
- das Foto dem Versorger bereitzustellen
Nur wenn Fotos in dieser Art gemeldet werden, werden die entsprechenden Aufträge beim Monteur auch "grün", da der JonDaServer von der Erledigung erfahren hat.
OrgaMon→Baustelle→Reiter "Foto"→Im Bereich "Fotos zuordnen" das 3. Symbol "Eingabefeld" (Hinweis: "Manueller Modus")
Zugegeben: dieser Dialog ist etwas für Experten.
- Gerät: Tragen sie hier ein welchem Monteur der Auftrag zugeteilt war, Beispiel 007
- RID: bestimmen Sie zuvor den RID des passenden Auftrages und tragen sie in hier ein
- Dateiname: Tragen Sie hier den Dateinamen des Bildes ein (ohne Pfad), Beispiel 29928383.jpg
- FA / FN : Kreuzen Sie an ob es sich um das "Ausbau" oder "Neu" Bild handelt
- "nächste Zuordnung": Drücken sie hier wenn Sie die Meldung senden wollen, dies ist für jedes Bild notwendig.
- "Ende": drücken Sie nach der letzten "nächste Zuordnung" auch noch zusätzlich "Ende" um die Transaktion auf dem Server abzuschliessen
Danach ist Mobil→nur "Mobile Ergebnisdaten→OrgaMon" durchzuführen. Jetzt werden die eben gemeldeten FA und FN auch in den Aufträgen eingetragen.
Nun kann man die Bilder dem Versorger zur Verfügung stellen: Baustelle→Fotos→Fotos hochladen (ACHTUNG: Dabei wird eine Ergebnismeldung an den Versorger durchgeführt)
Fotos-nnnn.zip werden nicht erstellt
- werden um 00:00 Uhr die Foto-Archive des Vortages nicht erstellt (dies ist die Aufgabe des Foto-Servers), so hat dies weitreichende Konzequenzen
- Wenn keine Foto-Zips vorhanden sind, werden diese auch nicht in die Foto-Verzeichnisse heruntergeladen
- Q25 könnten z.B. einen kritischen Zustand bekommen da Voraussetzung für die Ergebnismneldung die Existenz eines Fotos ist
- Es unterbleiben dadurch Ergebnismeldungen
- Auf den Internet-Ablagen bleiben viele Fotos vom Vortag stehen und sie wird unübersichtlich
Ursache
- der Foto-Server ist abgestürtzt
- Im .\log nachsehen warum
- systemctl status cOrgaMonFoto@id
Diagnose
- Im .\log Verzeichnis des App-Servers fehlt die Datei
Ablage-JJJJMMTT.log.txt
Behebung
Foto-nnnn.zips erstellen
→ OrgaMon ohne Dienste starten
→ Foto, Ihren "id" auswählen, Taste "Init"
→ Reiter "Ablegen/Dienste"
→ ins Eingabefeld "Einzelne Ablage" den genauen Verzeichnisnamen der Internet-Ablage eingeben, z.B. sw-stadt, wenn man nichts eingibt werden alle Internet-Ablagen bearbeitet
→ Taste "Zips ablegen / Fotos ablegen"
Foto-nnnn.zips herunterladen
→ Tagwache
→ Taste "Einzeltest vorbereiten"
→ Haken bei "Fotos laden rausmachen"
→ Taste "Start"