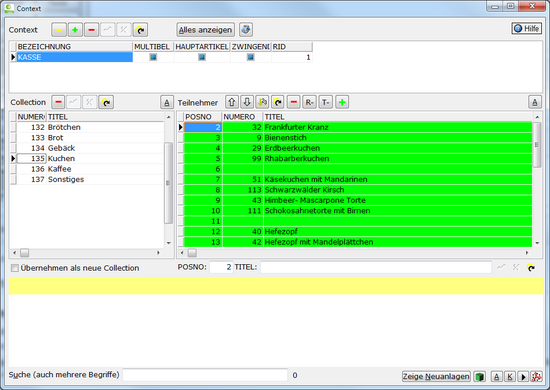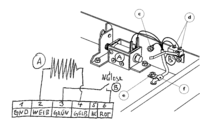Kasse3: Unterschied zwischen den Versionen
Root (Diskussion | Beiträge) |
|||
| (32 dazwischenliegende Versionen von 2 Benutzern werden nicht angezeigt) | |||
| Zeile 2: | Zeile 2: | ||
Neben der [[Bar|Bar-Kasse]] und der [[Kasse]] verfügt der OrgaMon über eine richtig "fette" Kasse (Kasse3). Hier läuft der OrgaMon auf einem Windows XP oder Windows 7 und ist Touch Bedienbar. | Neben der [[Bar|Bar-Kasse]] und der [[Kasse]] verfügt der OrgaMon über eine richtig "fette" Kasse (Kasse3). Hier läuft der OrgaMon auf einem Windows XP oder Windows 7 und ist Touch Bedienbar. | ||
* Kasse1 ist ein kleines Eingabeformular zur Eingabe von Preisen | * Kasse1 ist ein kleines Eingabeformular zur Eingabe von Preisen | ||
* Kasse2 ist eine Web 2.0 Anwendung zur Eingabe von Preis-Codes | * Kasse2 ist eine Web 2.0 Anwendung zur Eingabe von Preis-Codes | ||
* Kasse3 ist ein Vollbild-Formular des OrgaMon. Die Bedienung ist für Touch-Displays optimiert, Bon-Drucker und Kunden-Display werden angesteuert. (Mäzen Tine Leyer) | * Kasse3 ist ein Vollbild-Formular des OrgaMon. Die Bedienung ist für Touch-Displays optimiert, Bon-Drucker und Kunden-Display werden angesteuert. (Mäzen Tine Leyer) | ||
| Zeile 44: | Zeile 44: | ||
== Bon Drucker anpassen == | == Bon Drucker anpassen == | ||
[[Datei:Epson-tm-t20.png]] | |||
Mit dem Epson TM T20 liegen gut Erfahrungen vor. Einfach den neuesten Standard-Windows-Druckertreiber installieren. In den Dokumenten Einstellungen muss bei "Dokument-Einstellungen" bei "Papierquelle" von "Document[Feed,Cut]" auf "Document[NoFeed,NoCut]" umgestellt werden. | |||
Der Befehl zur Papiertrennung wird vom OrgaMon direkt gegeben. | |||
=== Druckstücke === | === Druckstücke === | ||
* die Kasse gibt für das Theken-Display Text über einen "Drucker-Treiber" aus. Dies ist im POS Umfeld üblich. In unserem Fall verwenden wir ein 2zeiliges Display der Firma Bixolon. Als Motor für diesen Ausdruck verwenden wir unser Druckstück BASIC. | |||
* die Kasse gibt den Kassenbon auf einen beliebigen Drucker aus. Durch die Kassenzettel-Druckstücke (OrgaMon Menü-Punkt [[Druck]]) können diese konfiguriert werden. | |||
Im folgenden die Druckstücke, die unter dem angegebenen Namen angelegt sein müssen: | |||
==== Display ==== | ==== Display ==== | ||
DEVICE " | DEVICE "BIXOLON BCD-1100" | ||
PRINT " | FONT "FontControl","7","" | ||
PRINT "dm" | |||
LET OBEN = OBEN & " Herzlich Willkommen" | |||
LET UNTEN = UNTEN & " bei Bäckerei Leyer " | |||
FONT "BCD 1st Line","","" | |||
PRINT MID(OBEN,"1","20") | |||
FONT "BCD 2nd Line","","" | |||
PRINT MID(UNTEN,"1","20") | |||
==== Kassenzettel-Kopf ==== | ==== Kassenzettel-Kopf ==== | ||
DEVICE "EPSON TM-T20 Receipt" | |||
PRINT "-20","0","logo-leyer-203dpi.bmp" | |||
LET X = "190" | |||
LET Y = "0" | |||
LET LY="10" | |||
FONT "Verdana","20","normal" | |||
PRINT "Öffnungszeiten" | |||
PRINT "Mon-Sam 6:00-12:30" | |||
PRINT "Sonntag 8:00-11:00" | |||
FONT "Verdana","28","" | |||
PRINT "Bäckerei Leyer" | |||
FONT "Verdana","21","" | |||
PRINT "Obere Straße 7" | |||
PRINT "76698 Ubstadt" | |||
FONT "Verdana","22","" | |||
PRINT "Tel.07251/6183391" | |||
FONT "Verdana","15","" | |||
PRINT "Steuer-Nr. 44254/10157" | |||
PRINT | |||
LET LY="0" | |||
==== Kassenzettel-Seite ==== | ==== Kassenzettel-Seite ==== | ||
REM LINES_PER_PAGE=25 | |||
REM LINE_LENGTH=29 | |||
FONT "Courier New","23","bold" | |||
==== Kassenzettel-Cut ==== | |||
FONT "control" | |||
PRINT "P"; | |||
==== Kassenschublade-Öffnen ==== | |||
Die Kassenschublade kann durch 2 alternativ einsetzbaren Möglichkeiten geöffnet werden. | |||
* A: Die Schublade hängt am Bon-Drucker | |||
DEVICE "EPSON TM-T20 Receipt" | |||
FONT "control","1" | |||
PRINT "A"; | |||
* B: Die Schublade hängt an einem USB-Relais | |||
Es muss in ->System ein Parameter geändert werden. | |||
# | |||
# Im Rahmen des ersten Anschlusses des USB-Relais | |||
# gibt Windows den zugeteilten USB-Port an | |||
# | |||
SchubladePort=COM13 | |||
== Kasse automatisch starten == | == Kasse automatisch starten == | ||
| Zeile 93: | Zeile 140: | ||
=== Voraussetzungen === | === Voraussetzungen === | ||
* Gimp 2.6 Installtion | * [[Gimp]] 2.6 Installtion | ||
* Das "Share" verzeichnis von Gimp muss für Schreibende Zugriffe durch den OrgaMon geöffnet werden: | * Das "Share" verzeichnis von Gimp muss für Schreibende Zugriffe durch den OrgaMon geöffnet werden: | ||
** Start->Computer->Lokaler Datenträger "C"->Programme (x86)->GIMP-2.0->rechter Mausklick auf "Share" -> "Eiegenschaften" -> Reiter Sicherheit -> Bearbeiten -> in der Liste nun "Benutzer (...)" markieren -> Vollzugriff anhaken -> OK -> OK -> | ** Start->Computer->Lokaler Datenträger "C"->Programme (x86)->GIMP-2.0->rechter Mausklick auf "Share" -> "Eiegenschaften" -> Reiter Sicherheit -> Bearbeiten -> in der Liste nun "Benutzer (...)" markieren -> Vollzugriff anhaken -> OK -> OK -> | ||
| Zeile 134: | Zeile 181: | ||
* "Bon" druckt einfach den Kassenbon des letzten Beleges | * "Bon" druckt einfach den Kassenbon des letzten Beleges | ||
* "1" und dann "Bon" druckt den | * "1" und dann "Bon" druckt den vorletzten Beleg | ||
* "2" und dann "Bon" druckt den vor- | * "2" und dann "Bon" druckt den vor- vorletzten Beleg | ||
== Hardware == | |||
* Asus eeePC mit Windows 7 32 Bit (z.B. bei Amazon, 450 Euro) | |||
* Kassenschublade (z.B. bei Amazon, 60 Euro) | |||
* Bixolon Kunden Display USB 1100 (z.B. bei Amazon, 139 Euro) | |||
* Netzteil 12 V (beliebig, 5 Euro) | |||
* Epson TM T20 (Elektronik zum Öffnen der Kassenschublade vorhanden)(z.B. bei Amazon, 200 Euro) | |||
* Alternativ zum Drucker: Elektronik zum Öffnen der Kassenschublade | |||
** Belegung des Kassenschubladenkabels<br>[[Datei:Anschlussbelegung-Kassenschublade.png|200px]] | |||
=== USB Relay === | |||
[[Datei:USB-Relais.jpg]] | |||
* Der Magnet der Kassenschublade wird über ein 12 V Gleichstrom Netzteil angesteuert | |||
* Dazwischen hängt ein USB Relais (ebay 9 Euro) das per HID angesteuert wird | |||
* Commandozeilen-App: https://github.com/pavel-a/usb-relay-hid/releases | |||
* Entpacken, und nach <code>C:\Program Files\USB\</code> entpacken | |||
* Den ID des Devices bestimmen | |||
** wie???? | |||
* Das Relay in der Kommandozeile testen (im /bin-Win64 Unterverzeichnis) | |||
** <b>AN</b> <code>hidusb-relay-cmd.exe ID=3I91N ON 1</code> | |||
** <b>AUS</b> <code>hidusb-relay-cmd.exe ID=3I91N OFF 1</code> | |||
** USB Relay (Relais Karte) (z.B. bei eBay, 20 Euro)<br> | |||
** USB Druckerkabel (beliebig, 5 Euro) | |||
==== ONOFF.BAT ==== | |||
"C:\Program Files\USB\bin-Win64\hidusb-relay-cmd.exe" ID=3I91N ON 1 | |||
"C:\Program Files\USB\bin-Win64\hidusb-relay-cmd.exe" STATUS | |||
"C:\Program Files\USB\bin-Win64\hidusb-relay-cmd.exe" STATUS | |||
"C:\Program Files\USB\bin-Win64\hidusb-relay-cmd.exe" ID=3I91N OFF 1 | |||
* per "ONOFF.BAT" kann die Kassenschublade geöffnet werden | |||
* die entsprechende Systemeinstellung ist: | |||
SchubladePort=C:\Program Files\USB\bin-Win64\ONOFF.bat | |||
== Kosten == | |||
Summe ca. 800 Euro für dieses Kassensystem | |||
Aktuelle Version vom 20. Oktober 2020, 11:34 Uhr
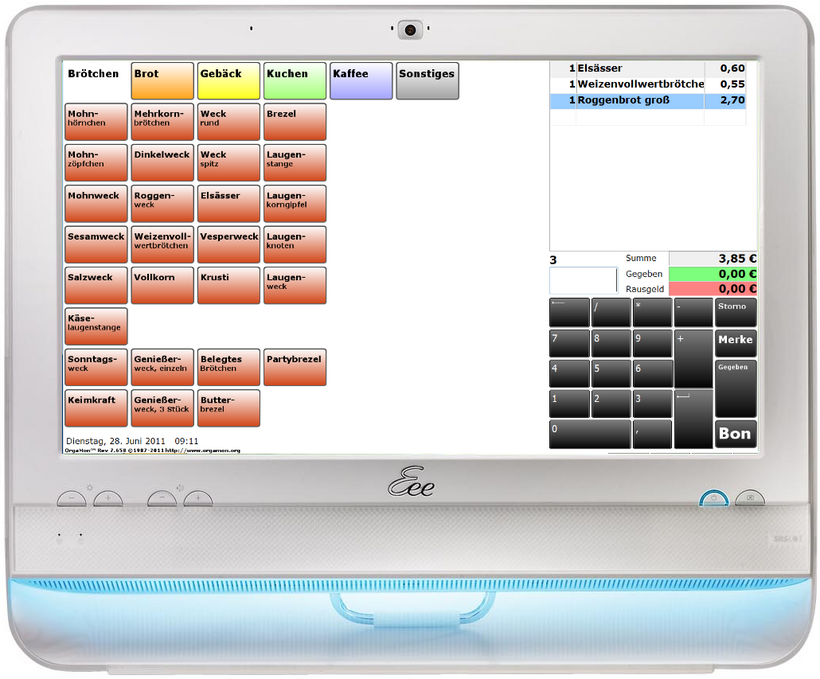
Neben der Bar-Kasse und der Kasse verfügt der OrgaMon über eine richtig "fette" Kasse (Kasse3). Hier läuft der OrgaMon auf einem Windows XP oder Windows 7 und ist Touch Bedienbar.
- Kasse1 ist ein kleines Eingabeformular zur Eingabe von Preisen
- Kasse2 ist eine Web 2.0 Anwendung zur Eingabe von Preis-Codes
- Kasse3 ist ein Vollbild-Formular des OrgaMon. Die Bedienung ist für Touch-Displays optimiert, Bon-Drucker und Kunden-Display werden angesteuert. (Mäzen Tine Leyer)
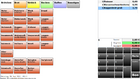
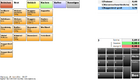
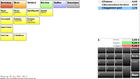
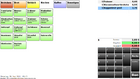
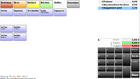
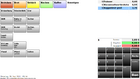
Tour durch die 6 der 7 möglichen Produkt-Reiter
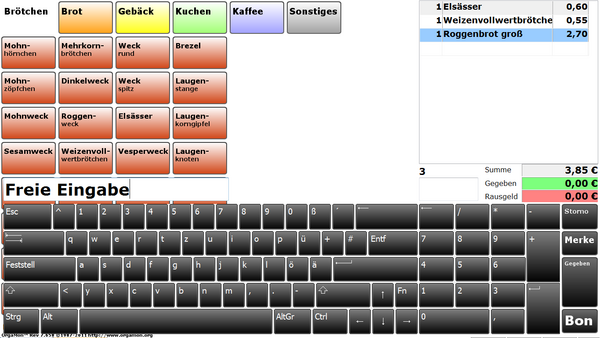
Freie Artikeleingabe ist möglich
Spezielles Codes
Auf dem Ziffernblock der Kasse können besondere Stern-Codes eingegeben werden um wichtige Wartungsfunktionen auszuführen
*0+ Kasse beenden
*00+ OrgaMon beenden
*000+ Rechner herunterfahren
*1+ Kasse neu starten
*11+ OrgaMon neu starten
*111+ Rechner neu starten
*2+ Kassenabschluss, macht den "kleinen" Tagesabschluss und schaltet dann in die bekannte Auswertung, Du musst nicht warten bis das Gerät aus ist, und dann wieder einschalten. Wenn Du mit der Auswertung fertig bist kannst Du mit "Kasse" wieder in die Kasse, dann machst Du mit *22+ den normalen Tagesabschluss!
*22+ Tagesabschluss
*3+ POS Einstellungen
*4+
-[BON] druckt einen Kassensturz auf einen Bon, und man muss nicht auf den gesamten Tagesabschliuss warten
-1[BON] druckt den Kassensturz von gestern usw.
im freien Textfeld (das grosse linke) kannst du sogar ein Datum eingeben, also 11.11.2011 und dann "-" im rechts kleinen Feld, dann [Bon] das druckt den Abschluss vom 11.11.
Bon Drucker anpassen
Mit dem Epson TM T20 liegen gut Erfahrungen vor. Einfach den neuesten Standard-Windows-Druckertreiber installieren. In den Dokumenten Einstellungen muss bei "Dokument-Einstellungen" bei "Papierquelle" von "Document[Feed,Cut]" auf "Document[NoFeed,NoCut]" umgestellt werden. Der Befehl zur Papiertrennung wird vom OrgaMon direkt gegeben.
Druckstücke
- die Kasse gibt für das Theken-Display Text über einen "Drucker-Treiber" aus. Dies ist im POS Umfeld üblich. In unserem Fall verwenden wir ein 2zeiliges Display der Firma Bixolon. Als Motor für diesen Ausdruck verwenden wir unser Druckstück BASIC.
- die Kasse gibt den Kassenbon auf einen beliebigen Drucker aus. Durch die Kassenzettel-Druckstücke (OrgaMon Menü-Punkt Druck) können diese konfiguriert werden.
Im folgenden die Druckstücke, die unter dem angegebenen Namen angelegt sein müssen:
Display
DEVICE "BIXOLON BCD-1100" FONT "FontControl","7","" PRINT "dm" LET OBEN = OBEN & " Herzlich Willkommen" LET UNTEN = UNTEN & " bei Bäckerei Leyer " FONT "BCD 1st Line","","" PRINT MID(OBEN,"1","20") FONT "BCD 2nd Line","","" PRINT MID(UNTEN,"1","20")
Kassenzettel-Kopf
DEVICE "EPSON TM-T20 Receipt" PRINT "-20","0","logo-leyer-203dpi.bmp" LET X = "190" LET Y = "0" LET LY="10" FONT "Verdana","20","normal" PRINT "Öffnungszeiten" PRINT "Mon-Sam 6:00-12:30" PRINT "Sonntag 8:00-11:00" FONT "Verdana","28","" PRINT "Bäckerei Leyer" FONT "Verdana","21","" PRINT "Obere Straße 7" PRINT "76698 Ubstadt" FONT "Verdana","22","" PRINT "Tel.07251/6183391" FONT "Verdana","15","" PRINT "Steuer-Nr. 44254/10157" PRINT LET LY="0"
Kassenzettel-Seite
REM LINES_PER_PAGE=25 REM LINE_LENGTH=29 FONT "Courier New","23","bold"
Kassenzettel-Cut
FONT "control" PRINT "P";
Kassenschublade-Öffnen
Die Kassenschublade kann durch 2 alternativ einsetzbaren Möglichkeiten geöffnet werden.
- A: Die Schublade hängt am Bon-Drucker
DEVICE "EPSON TM-T20 Receipt" FONT "control","1" PRINT "A";
- B: Die Schublade hängt an einem USB-Relais
Es muss in ->System ein Parameter geändert werden.
# # Im Rahmen des ersten Anschlusses des USB-Relais # gibt Windows den zugeteilten USB-Port an # SchubladePort=COM13
Kasse automatisch starten
Kasse Autostart=JA
in den Benutzerrechten. Manueller Start: OrgaMon Menü-Punkt "Kasse"
Kasse bucht sofort
Kasse Tine=JA
in den Benutzerrechten
Touch-Folien erstellen
Voraussetzungen
- Gimp 2.6 Installtion
- Das "Share" verzeichnis von Gimp muss für Schreibende Zugriffe durch den OrgaMon geöffnet werden:
- Start->Computer->Lokaler Datenträger "C"->Programme (x86)->GIMP-2.0->rechter Mausklick auf "Share" -> "Eiegenschaften" -> Reiter Sicherheit -> Bearbeiten -> in der Liste nun "Benutzer (...)" markieren -> Vollzugriff anhaken -> OK -> OK ->
Context anlegen
Touch-Folien werden aus einem gewissen Kontext erstellt. Ein Kontext beschreibt also wie viele Reiter es gibt, und was auf den einzelnen Reitern zu sehen ist! Man kann mehrere Kassen Kontexte erstellen und somit z.B. auch die Folien für eine Saison oder Sonderkasse pflegen, ohne die eigentliche Folienansicht zu verlieren. Hier die Ansicht einer Kassen-Definition wie sie oben in den Bildern dargestellt ist. Beachten Sie dass alle Farben der Schaltflächen in PAPERCOLOR der Artikel gespeichert sind!
Die einzelnen Folien werden durch Kollektionen (Collection) definiert (hier 6) Die Schaltflächen werden durch die Teilnehmer der Kollektion definiert, Leerzeilen bedeuten, dass eine neue Schaltflächenzeile begonnen wird.
Hat man alles korrekt definiert muss die Schaltfläche "Touch Folien erstellen" gedrückt werden. Gimp erstellt nun nach den Vorgaben des Orgamon die entsprechenden BMP Dateien. Ein Neustart des OrgaMon ist nun erforderlich!
Artikel Texte
Schaltflächen sind oft zu klein und können nicht die ganze Artikelbezeichnung aufnehmen. Man kann jedoch bis zu 3-zeiligen Text im Reiter "Texte" als Alternative zum Volltext der Artikelbezeichnung angeben.
Bedienung der Kasse
Artikel aus dem Stamm
- die oberste Reihe an Schaltflächen ist die Bereichsauswahl
- die Schaltflächen eines Bereiches führen zur Addition eines Artikels dieser Art
- 5 Artikel übernimmt man durch
- a) 5 maliges Drücken der jeweiligen Artikeltaste
- b) Eingabe einer "5" dann die jeweilige Artikeltaste
- "/" verschiebt die Listenposition löscht den letzten Posten vom Bon
- "<-" löscht die letzte Eingabe einer Ziffer aber auch die Position vom Bon, die im Moment markiert ist
Freie Eingaben
- ",3" <ENTER> ein Artikel "Sonstiges" zu 30 Cent
- "10*5" <ENTER> 10 Artikel "Sonstiges" zu 5 Euro
- <ENTER> (es erscheint eine alphanumerische Tastatur) Eingabe "Besen" <ENTER> (das <ENTER> der alphanumerischen tastatur). Nun "2*3,4" <ENTER>. Dies ergibt 2 Besen á 3,40 Euro
Bon
- "Bon" druckt einfach den Kassenbon des letzten Beleges
- "1" und dann "Bon" druckt den vorletzten Beleg
- "2" und dann "Bon" druckt den vor- vorletzten Beleg
Hardware
- Asus eeePC mit Windows 7 32 Bit (z.B. bei Amazon, 450 Euro)
- Kassenschublade (z.B. bei Amazon, 60 Euro)
- Bixolon Kunden Display USB 1100 (z.B. bei Amazon, 139 Euro)
- Netzteil 12 V (beliebig, 5 Euro)
- Epson TM T20 (Elektronik zum Öffnen der Kassenschublade vorhanden)(z.B. bei Amazon, 200 Euro)
- Alternativ zum Drucker: Elektronik zum Öffnen der Kassenschublade
USB Relay
- Der Magnet der Kassenschublade wird über ein 12 V Gleichstrom Netzteil angesteuert
- Dazwischen hängt ein USB Relais (ebay 9 Euro) das per HID angesteuert wird
- Commandozeilen-App: https://github.com/pavel-a/usb-relay-hid/releases
- Entpacken, und nach
C:\Program Files\USB\entpacken - Den ID des Devices bestimmen
- wie????
- Das Relay in der Kommandozeile testen (im /bin-Win64 Unterverzeichnis)
- AN
hidusb-relay-cmd.exe ID=3I91N ON 1 - AUS
hidusb-relay-cmd.exe ID=3I91N OFF 1 - USB Relay (Relais Karte) (z.B. bei eBay, 20 Euro)
- USB Druckerkabel (beliebig, 5 Euro)
- AN
ONOFF.BAT
"C:\Program Files\USB\bin-Win64\hidusb-relay-cmd.exe" ID=3I91N ON 1 "C:\Program Files\USB\bin-Win64\hidusb-relay-cmd.exe" STATUS "C:\Program Files\USB\bin-Win64\hidusb-relay-cmd.exe" STATUS "C:\Program Files\USB\bin-Win64\hidusb-relay-cmd.exe" ID=3I91N OFF 1
- per "ONOFF.BAT" kann die Kassenschublade geöffnet werden
- die entsprechende Systemeinstellung ist:
SchubladePort=C:\Program Files\USB\bin-Win64\ONOFF.bat
Kosten
Summe ca. 800 Euro für dieses Kassensystem