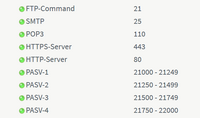Raspberrypi: Unterschied zwischen den Versionen
Zur Navigation springen
Zur Suche springen
Root (Diskussion | Beiträge) |
Root (Diskussion | Beiträge) |
||
| (99 dazwischenliegende Versionen von 2 Benutzern werden nicht angezeigt) | |||
| Zeile 1: | Zeile 1: | ||
== Aktuelles == | |||
* Verfügbarkeit: https://rpilocator.com/ | |||
== Der raspi-Superserver == | |||
* Bei einer Server-Infrastruktur im OrgaMon Umfeld nehme ich mir den Buchtitel "Algorithmen und Datenstrukturen (Niklaus Wirth)" zum Vorbild. | |||
* Es gibt also nur 2 Elemente, Datenstrukturen liegen auf einem NAS, Algorithmen liegen auf einem Raspi | |||
* Ein 3. Element kommt nur hinzu weil ein NAS nicht 100% sicher ist - ein Backup NAS | |||
* Das NAS macht (wegen der Nähe zum Datenträger) immer auch Virtualisierungen und Datenbankserver, das sind die einzigen 2 "Dienste" von denen der Raspi befreit ist, alles andere muss er machen, der raspi-Superserver ist geboren | |||
=== Vorteile === | |||
* Will man einen Dienst aufsetzen sind alle Aspekte darüber im Internet gut zu finden | |||
* Die SD Karte stellt die Idenität des Servers dar, Problem? Backup-SD rein und weiter gehts! | |||
* Die Software-Basis des Raspi wird excellent gewartet | |||
* Die Software ist aktuell und sicher | |||
* Die Leistungskraft reicht allemal aus | |||
=== Dienste im Einzelnen === | |||
* [[raspberrypi.vsftpd]] | * [[raspberrypi.vsftpd]] | ||
* [[linux.nginx|raspberrypi.nginx]] | * [[linux.nginx|raspberrypi.nginx]] | ||
* [[raspberrypi.wiki]] | * [[raspberrypi.wiki]] | ||
* [[raspberrypi.certbot]] | |||
* [[raspberrypi.mail]] | * [[raspberrypi.mail]] | ||
* [[raspberrypi.rsync]] | |||
* [[raspberrypi.dns]] | * [[raspberrypi.dns]] | ||
* [[raspberrypi.dhcp]] | * [[raspberrypi.dhcp]] | ||
[[Datei:Raspi-Super.png|200px]] | |||
== | === Sonstige Dienste/Projekte === | ||
=== SD-Karte === | * [[raspberrypi.router]] | ||
* [[raspberrypi.gateway]] | |||
* [[raspberrypi.solar]] | |||
* [[raspberrypi.schalter]] | |||
* [[raspberrypi.sata]] | |||
* [[raspberrypi.Lastschrift]] | |||
* [[raspberrypi.md]] | |||
* [[raspberrypi.led-md]] | |||
* [[raspberrypi.osm-tile-server]] | |||
* [[raspberrypi.kernel]] | |||
* [[raspberrypi.lazarus]] | |||
... aber der Reihe nach ... | |||
== Inbetriebnahme "Headless" == | |||
=== SD-Karte erstellen === | |||
==== Kauf ==== | ==== Kauf ==== | ||
| Zeile 22: | Zeile 54: | ||
* minimal sind 16 GByte für den normalen Betrieb notwendig, 8 ist etwas zu klein! | * minimal sind 16 GByte für den normalen Betrieb notwendig, 8 ist etwas zu klein! | ||
* Samsung Pro+ sind empfehlenswert gibts leider nur als 32 GByte (je grösser desto Wear-Levelling-Algorithmus- freundlicher!) | * Samsung Pro+ sind empfehlenswert gibts leider nur als 32 GByte (je grösser desto Wear-Levelling-Algorithmus- freundlicher!) | ||
* die Samsung Pro+ wurde durch Pro Plus ersetzt | |||
* <s>inzwischen benutze ich die Samsung endurance 32 GB</s> | |||
* inzwischen benutze ich die Transcend 16GB High Endurance microSDXC/SDHC Speicherkarte TS16GUSDXC10V | |||
==== Prüfen ==== | ==== Prüfen ==== | ||
| Zeile 27: | Zeile 62: | ||
* Test, ob die Speicherkarte einwandfrei funktioniert: mit https://www.heise.de/download/product/h2testw-50539 | * Test, ob die Speicherkarte einwandfrei funktioniert: mit https://www.heise.de/download/product/h2testw-50539 | ||
==== Image | ==== Image schreiben ==== | ||
* Empfohlen: dotNetDiskImager_0.7.347.27_Installer.exe: https://sourceforge.net/projects/dotnetdiskimager/files/bin/ | * aktuelles Raspbian Image von https://www.raspberrypi.org/downloads/raspbian/ laden | ||
* Alternativ: Win32DiskImager-0.9.5-install.exe : https://sourceforge.net/projects/win32diskimager/ | * Empfohlen: Der Imager der Raspberry Pi Foundation | ||
** Alternativ: dotNetDiskImager_0.7.347.27_Installer.exe: https://sourceforge.net/projects/dotnetdiskimager/files/bin/ | |||
** Alternativ: Win32DiskImager-0.9.5-install.exe : https://sourceforge.net/projects/win32diskimager/ | |||
** Alternativ auf dem Raspberry Pi mit einem microSD USB Adapter | |||
*** https://www.raspberrypi.org/documentation/installation/installing-images/linux.md | |||
*** dd bs=4M if=/srv/mnt/INSTALL/hardware/Raspberry-pi/2019-buster/2019-09-26-raspbian-buster-full.img of=/dev/sda conv=fsync status=progress | |||
*** danach Partition 1 der Karte mounten, z.B. nach /srv/mnt | |||
*** touch /srv/mnt/ssh | |||
#!/bin/bash | |||
dd bs=4M if=2020-02-13-raspbian-buster-lite.img of=/dev/sda conv=fsync status=progress | |||
mount /dev/sda1 /srv/mnt | |||
touch /srv/mnt/ssh | |||
umount /srv/mnt | |||
==== Image vorbereiten ==== | ==== Image vorbereiten ==== | ||
* Es sollte die Partition "boot" | * Es sollte die Partition "boot" erkennbar sein | ||
* Es ist ein kleines Standard-File-System (ich glaube FAT) mit nur wenigen MByte | * Es ist ein kleines Standard-File-System (ich glaube FAT) mit nur wenigen MByte | ||
* Im Hauptverzeichnis legt man eine leere Datei "ssh" an | * Im Hauptverzeichnis legt man eine leere Datei "ssh" an | ||
* | * den Raspi mit der SD-Karte versehen, ans Netzwerk anschliessen, für starke Stromversorgung (>2A) sorgen | ||
* Nun bei deinem DHCP-Server-System ermitteln welche IP Adresse der RASPI gezogen hat | |||
* Nun bei deinem Server ermitteln welche IP Adresse der RASPI gezogen hat | |||
tail -2000 /var/log/messages | grep dhcp | tail -2000 /var/log/messages | grep dhcp | ||
Mar 11 17:09:40 raib25 dhcpd: DHCPACK on <b>192.168.115.205</b> to b8:27:eb:8b:9b:0a (<i>raspberrypi</i>) via eth0 | Mar 11 17:09:40 raib25 dhcpd: DHCPACK on <b>192.168.115.205</b> to b8:27:eb:8b:9b:0a (<i>raspberrypi</i>) via eth0 | ||
=== erster Start === | |||
=== | |||
* | * per ssh oder mit Putty als "pi" mit dem Passwort "raspberry" einloggen | ||
* das Passwort des Users "pi" jetzt stark machen | * das Passwort des Users "pi" jetzt stark machen | ||
** <code>passwd</code> neues Passwort für pi setzen (altes ist "raspberry") | ** <code>passwd⏎</code> neues Passwort für pi setzen (altes ist "raspberry") | ||
* das Passwort des Users "root" jetzt stark machen | * das Passwort des Users "root" jetzt stark machen | ||
** <code>sudo passwd</code> neues Passwort für root setzen (ein altes wird nicht abgefragt) | ** <code>sudo passwd</code> neues Passwort für root setzen (ein altes wird nicht abgefragt) | ||
* | * nur dem User <code>root</code> den Login erlauben | ||
** <code>sudo apt | ** <code>sudo apt update</code> | ||
** <code>sudo apt install joe</code> | |||
** <code>sudo joe /etc/ssh/sshd_config</code> | ** <code>sudo joe /etc/ssh/sshd_config</code> | ||
*** <code>PermitRootLogin yes</code> sicherstellen (die entsprechende Zeile muss ABGEÄNDERT werden) | *** <code>PermitRootLogin yes</code> sicherstellen (die entsprechende Zeile muss ABGEÄNDERT werden) | ||
*** <code>AllowUsers root</code> sicherstellen (NUR noch User "root" kann sich per ssh einloggen! Diese Zeile muss neu eingetragen werden) | *** <code>AllowUsers root</code> sicherstellen (NUR noch User "root" kann sich per ssh einloggen! Diese Zeile muss neu eingetragen werden) | ||
* | * <code>sudo reboot</code> | ||
** < | |||
=== zweiter Start === | |||
* | |||
* Jetzt mit ssh/Putty als "root" mit einem sehr starken Passwort einloggen | |||
==== System-Update ==== | |||
* <code>apt update</code> | |||
* <code>apt upgrade</code> | |||
* <code>reboot</code> | |||
=== dritter Start === | |||
* <code>rpi-update</code> | |||
* <code>reboot</code> | |||
=== vierter Start === | |||
* <code>joe /etc/default/rpi-eeprom-update</code> | |||
** von "default" auf "beta" | |||
* <code>rpi-eeprom-update -a</code> | |||
* Version des Bootloaders anzeigen: Shift Key beim booten gedrückt halten | |||
==== Joe ==== | |||
* joe sollte keine Backup-Dateien angelegen, da dies bei virtuellen Host Konfigurationsdatei kontraproduktiv ist, neben einem host.conf hat man dann immer noch eine weitere Datei host.conf~ die beim Start des Webservers (nginx) als "echt" interprätiert wird. | |||
joe /etc/joe/editorrc | |||
-nocurdir Do not prompt with current directory | |||
-nobackups If you don't want backup files to be created | |||
-nodeadjoe If you don't want DEADJOE files to be created | |||
dazu einfach das "-nobackups" Setting aktivieren indem man es ein Zeichen nach links zieht | |||
=== Hostname setzen === | === Hostname setzen === | ||
| Zeile 120: | Zeile 154: | ||
Mal testen: Bekanntmachen des eigenen Namens im Netz: libnss-mdns | Mal testen: Bekanntmachen des eigenen Namens im Netz: libnss-mdns | ||
=== Zeitzone setzen === | |||
dpkg-reconfigure tzdata | |||
=== locale setzen === | |||
dpkg-reconfigure locales | |||
* <code><b>[*] de_DE.UTF8 UTF8</b></code> ankreuzen und OK | |||
* Das Standard-Locale soll aber en_uk irgendwas bleiben wie eingestellt <ENTER> | |||
Generating locales (this might take a while)... | |||
de_DE.UTF-8... done | |||
en_GB.UTF-8... done | |||
Generation complete. | |||
== Tipps und Tricks == | == Tipps und Tricks == | ||
=== eigene MAC-Adressen === | |||
ip addr | grep ether | awk '{print $2}' | tr [a-z] [A-Z] | |||
* 1. Zeile: LAN-MAC-Adresse | |||
* 2. Zeile: WLAN-MAC-Adresse | |||
=== eigene Seriennummer === | |||
vcgencmd otp_dump | grep 28: | sed s/.*://g | |||
=== CPU Temperatur auslesen === | |||
vcgencmd measure_temp | |||
=== Colorierter Prompt === | |||
[[Datei:Color.png|76px]] | |||
=== Ermitteln der IP-Adresse eines frisch gestarteten RASPIs === | === Ermitteln der IP-Adresse eines frisch gestarteten RASPIs === | ||
| Zeile 136: | Zeile 206: | ||
# Passwort wird abgefragt, es ist "raspberry" | # Passwort wird abgefragt, es ist "raspberry" | ||
=== Die 100 MByte Swap-Bereich abschalten === | |||
* <code>swapoff -a</code> | |||
* <code>service dphys-swapfile stop</code> | |||
* <code>systemctl disable dphys-swapfile</code> | |||
=== SD-Karten-Platz sparen === | === SD-Karten-Platz sparen === | ||
| Zeile 144: | Zeile 220: | ||
=== smb-Mount === | === smb-Mount === | ||
* <code>systemctl enable systemd-networkd-wait-online.service</code> | |||
* /etc/systemd/system/srv-ftp.mount | * /etc/systemd/system/srv-ftp.mount | ||
| Zeile 177: | Zeile 255: | ||
WantedBy=remote-fs.target | WantedBy=remote-fs.target | ||
* Seit der Raspi über WLAN angebunden war rauschte der Mount beim boot mit einer Fehlermeldung durch | |||
Nov 13 16:04:17 pi3x06 kernel: [ 7.195956] CIFS VFS: Error connecting to socket. Aborting operation. | |||
Nov 13 16:04:17 pi3x06 kernel: [ 7.195986] CIFS VFS: cifs_mount failed w/return code = -101 | |||
* Ich habe obige .mount Unit "disabled" aber dafür eine zusätzliche .automount Unit geschrieben, und diese "enabled": | |||
* /etc/systemd/system/srv-ftp.automount | |||
[Unit] | |||
Description=srv-ftp | |||
[Automount] | |||
Where=/srv/ftp | |||
[Install] | |||
WantedBy=remote-fs.target | |||
* das war die Lösung,, seither springt der .mount erst an, wenn der Benutzer zugreift!! | |||
=== alter Client === | |||
* ein alter Client würde immer versuchen mit dem Protokoll 1.0 auf den Server zuzugreifen | |||
* moderne Server lehen dieses Protokoll ab, es kommt ein Fehler | |||
* die alten Clients können oft 2.0, 2.1 usw aber der default ist 1.0 | |||
* diese alten Clients muss man zwingen ein moderneres Protokoll zu verwenden, da der Server die Verbindung sonst ablehnt | |||
mount -o vers=3.0 //raib25/i$ /srv/smb | |||
* so gelingt der mount | |||
=== | === Power Saving === | ||
==== Audio ==== | |||
* /boot/config.txt | * /boot/config.txt | ||
# disable audio | |||
dtparam=audio=off | |||
==== Bluetooth ==== | |||
* /boot/config.txt | |||
# disable bluetooth | |||
dtoverlay=pi3-disable-bt | |||
systemctl disable bluetooth.service | |||
==== Wifi ==== | |||
* /boot/config.txt | |||
# disable wifi | |||
dtoverlay=pi3-disable-wifi | dtoverlay=pi3-disable-wifi | ||
systemctl disable hciuart.service | |||
systemctl disable wpa_supplicant | |||
==== HDMI ==== | |||
* HDMI kann man ausschalten | |||
/opt/vc/bin/tvservice -o | |||
==== Display-Connector ==== | |||
* keine Infos dazu gefunden | |||
==== Kamera-Connector ==== | |||
* keine Infos dazu gefunden | |||
==== USB ==== | |||
* keine Infos dazu gefunden | |||
==== GPIO ==== | |||
* keine Infos dazu gefunden | |||
=== Ohne grafisches System === | |||
* Verhindern dass die grafische Benutzeroberfläche gestartet wird | |||
** <s><code>update-rc.d lightdm disable</code></s> | |||
** <code>sudo systemctl set-default multi-user.target</code> | |||
** UnDo this: <code>systemctl set-default graphical.target</code> | |||
* Nun ist der erste Headless Start möglich | |||
=== System-Identifikation === | |||
# Welches Modell? | |||
# | |||
dmesg | grep Rasp | |||
# Welche MAC Adresse? | |||
# | |||
ifconfig | grep ether | |||
<i>oder</i> | |||
lshw | grep serial | |||
=== WLAN-Adapter === | |||
* Der Raspberry Pi als WLAN-Adapter missbraucht https://www.youtube.com/watch?v=TtLNue7gzZA | |||
=== Zigbee Adapter === | |||
* RaspBee: <code>https://phoscon.de/de/raspbee</code> | |||
== Hardware == | |||
* https://www.bicker.de/ | |||
* https://geekworm.com/ | |||
* https://buyzero.de/ | |||
* https://www.rasppishop.de/ | |||
* https://shop.pimoroni.com/ | |||
* https://www.raspberrypi.org/ | |||
* https://www.berrybase.de/ | |||
* https://www.pieye.org/ | |||
* https://www.adafruit.com/ | |||
* https://www.waveshare.com/ | |||
* https://www.sainsmart.com/ | |||
Aktuelle Version vom 14. September 2024, 15:54 Uhr
Aktuelles
- Verfügbarkeit: https://rpilocator.com/
Der raspi-Superserver
- Bei einer Server-Infrastruktur im OrgaMon Umfeld nehme ich mir den Buchtitel "Algorithmen und Datenstrukturen (Niklaus Wirth)" zum Vorbild.
- Es gibt also nur 2 Elemente, Datenstrukturen liegen auf einem NAS, Algorithmen liegen auf einem Raspi
- Ein 3. Element kommt nur hinzu weil ein NAS nicht 100% sicher ist - ein Backup NAS
- Das NAS macht (wegen der Nähe zum Datenträger) immer auch Virtualisierungen und Datenbankserver, das sind die einzigen 2 "Dienste" von denen der Raspi befreit ist, alles andere muss er machen, der raspi-Superserver ist geboren
Vorteile
- Will man einen Dienst aufsetzen sind alle Aspekte darüber im Internet gut zu finden
- Die SD Karte stellt die Idenität des Servers dar, Problem? Backup-SD rein und weiter gehts!
- Die Software-Basis des Raspi wird excellent gewartet
- Die Software ist aktuell und sicher
- Die Leistungskraft reicht allemal aus
Dienste im Einzelnen
- raspberrypi.vsftpd
- raspberrypi.nginx
- raspberrypi.wiki
- raspberrypi.certbot
- raspberrypi.mail
- raspberrypi.rsync
- raspberrypi.dns
- raspberrypi.dhcp
Sonstige Dienste/Projekte
- raspberrypi.router
- raspberrypi.gateway
- raspberrypi.solar
- raspberrypi.schalter
- raspberrypi.sata
- raspberrypi.Lastschrift
- raspberrypi.md
- raspberrypi.led-md
- raspberrypi.osm-tile-server
- raspberrypi.kernel
- raspberrypi.lazarus
... aber der Reihe nach ...
Inbetriebnahme "Headless"
SD-Karte erstellen
Kauf
- minimal sind 16 GByte für den normalen Betrieb notwendig, 8 ist etwas zu klein!
- Samsung Pro+ sind empfehlenswert gibts leider nur als 32 GByte (je grösser desto Wear-Levelling-Algorithmus- freundlicher!)
- die Samsung Pro+ wurde durch Pro Plus ersetzt
inzwischen benutze ich die Samsung endurance 32 GB- inzwischen benutze ich die Transcend 16GB High Endurance microSDXC/SDHC Speicherkarte TS16GUSDXC10V
Prüfen
- Test, ob die Speicherkarte einwandfrei funktioniert: mit https://www.heise.de/download/product/h2testw-50539
Image schreiben
- aktuelles Raspbian Image von https://www.raspberrypi.org/downloads/raspbian/ laden
- Empfohlen: Der Imager der Raspberry Pi Foundation
- Alternativ: dotNetDiskImager_0.7.347.27_Installer.exe: https://sourceforge.net/projects/dotnetdiskimager/files/bin/
- Alternativ: Win32DiskImager-0.9.5-install.exe : https://sourceforge.net/projects/win32diskimager/
- Alternativ auf dem Raspberry Pi mit einem microSD USB Adapter
- https://www.raspberrypi.org/documentation/installation/installing-images/linux.md
- dd bs=4M if=/srv/mnt/INSTALL/hardware/Raspberry-pi/2019-buster/2019-09-26-raspbian-buster-full.img of=/dev/sda conv=fsync status=progress
- danach Partition 1 der Karte mounten, z.B. nach /srv/mnt
- touch /srv/mnt/ssh
#!/bin/bash dd bs=4M if=2020-02-13-raspbian-buster-lite.img of=/dev/sda conv=fsync status=progress mount /dev/sda1 /srv/mnt touch /srv/mnt/ssh umount /srv/mnt
Image vorbereiten
- Es sollte die Partition "boot" erkennbar sein
- Es ist ein kleines Standard-File-System (ich glaube FAT) mit nur wenigen MByte
- Im Hauptverzeichnis legt man eine leere Datei "ssh" an
- den Raspi mit der SD-Karte versehen, ans Netzwerk anschliessen, für starke Stromversorgung (>2A) sorgen
- Nun bei deinem DHCP-Server-System ermitteln welche IP Adresse der RASPI gezogen hat
tail -2000 /var/log/messages | grep dhcp Mar 11 17:09:40 raib25 dhcpd: DHCPACK on 192.168.115.205 to b8:27:eb:8b:9b:0a (raspberrypi) via eth0
erster Start
- per ssh oder mit Putty als "pi" mit dem Passwort "raspberry" einloggen
- das Passwort des Users "pi" jetzt stark machen
passwd⏎neues Passwort für pi setzen (altes ist "raspberry")
- das Passwort des Users "root" jetzt stark machen
sudo passwdneues Passwort für root setzen (ein altes wird nicht abgefragt)
- nur dem User
rootden Login erlaubensudo apt updatesudo apt install joesudo joe /etc/ssh/sshd_configPermitRootLogin yessicherstellen (die entsprechende Zeile muss ABGEÄNDERT werden)AllowUsers rootsicherstellen (NUR noch User "root" kann sich per ssh einloggen! Diese Zeile muss neu eingetragen werden)
sudo reboot
zweiter Start
- Jetzt mit ssh/Putty als "root" mit einem sehr starken Passwort einloggen
System-Update
apt updateapt upgradereboot
dritter Start
rpi-updatereboot
vierter Start
joe /etc/default/rpi-eeprom-update- von "default" auf "beta"
rpi-eeprom-update -a- Version des Bootloaders anzeigen: Shift Key beim booten gedrückt halten
Joe
- joe sollte keine Backup-Dateien angelegen, da dies bei virtuellen Host Konfigurationsdatei kontraproduktiv ist, neben einem host.conf hat man dann immer noch eine weitere Datei host.conf~ die beim Start des Webservers (nginx) als "echt" interprätiert wird.
joe /etc/joe/editorrc
-nocurdir Do not prompt with current directory -nobackups If you don't want backup files to be created -nodeadjoe If you don't want DEADJOE files to be created
dazu einfach das "-nobackups" Setting aktivieren indem man es ein Zeichen nach links zieht
Hostname setzen
- 2 Dateien müssen geändert werden
joe /etc/hosts joe /etc/hostname
Mal testen: Bekanntmachen des eigenen Namens im Netz: libnss-mdns
Zeitzone setzen
dpkg-reconfigure tzdata
locale setzen
dpkg-reconfigure locales
[*] de_DE.UTF8 UTF8ankreuzen und OK- Das Standard-Locale soll aber en_uk irgendwas bleiben wie eingestellt <ENTER>
Generating locales (this might take a while)... de_DE.UTF-8... done en_GB.UTF-8... done Generation complete.
Tipps und Tricks
eigene MAC-Adressen
ip addr | grep ether | awk '{print $2}' | tr [a-z] [A-Z]
- 1. Zeile: LAN-MAC-Adresse
- 2. Zeile: WLAN-MAC-Adresse
eigene Seriennummer
vcgencmd otp_dump | grep 28: | sed s/.*://g
CPU Temperatur auslesen
vcgencmd measure_temp
Colorierter Prompt
Ermitteln der IP-Adresse eines frisch gestarteten RASPIs
- Ein Standard-Image meldet sich als host "raspberry" bei deinem DHCP-Server
- So kann man mit
tail -3000 /var/log/messages | grep DHCP | grep raspberry
- ermitteln wie die IP Adresse des Raspi ist
- Mit ssh nun einloggen
ssh pi@x.x.x.x # Passwort wird abgefragt, es ist "raspberry"
Die 100 MByte Swap-Bereich abschalten
swapoff -aservice dphys-swapfile stopsystemctl disable dphys-swapfile
SD-Karten-Platz sparen
- Erst möglich wenn das System läuft
- apt-get --purge remove epiphany-browser epiphany-browser-data libreoffice sonic-pi wolfram-engine
- apt-get autoremove
smb-Mount
systemctl enable systemd-networkd-wait-online.service
- /etc/systemd/system/srv-ftp.mount
[Unit] Description=srv-ftp [Mount] What=//192.168.115.25/web$ Where=/srv/ftp Type=cifs # # vers=1.0 muss gesetzt werden, wenn ein "älterer" Server # kontaktiert wird, wenn nicht, kommt die Fehlermeldung: # # mount error(112): Host is down # Refer to the mount.cifs(8) manual page (e.g. man mount.cifs) # # im dmesg ist dann die Fehlermeldung: # [] No dialect specified on mount. Default has changed to a more secure dialect, SMB2.1 or later (e.g. SMB3), from CIFS (SMB1). To use the less secure SMB1 dialect to access old servers which do not support SMB3 (or SMB2.1) specify vers=1.0 on mount. # [] CIFS VFS: cifs_mount failed w/return code = -112 # # manuell kann nun mal mit # # mount -o vers=1.0 //raib25/i$ /srv/smb # # prüfen, ob es so funktioniert. Wenn ja: # # die Lösung: Options=guest,vers=1.0 [Install] WantedBy=remote-fs.target
- Seit der Raspi über WLAN angebunden war rauschte der Mount beim boot mit einer Fehlermeldung durch
Nov 13 16:04:17 pi3x06 kernel: [ 7.195956] CIFS VFS: Error connecting to socket. Aborting operation. Nov 13 16:04:17 pi3x06 kernel: [ 7.195986] CIFS VFS: cifs_mount failed w/return code = -101
- Ich habe obige .mount Unit "disabled" aber dafür eine zusätzliche .automount Unit geschrieben, und diese "enabled":
- /etc/systemd/system/srv-ftp.automount
[Unit] Description=srv-ftp [Automount] Where=/srv/ftp [Install] WantedBy=remote-fs.target
- das war die Lösung,, seither springt der .mount erst an, wenn der Benutzer zugreift!!
alter Client
- ein alter Client würde immer versuchen mit dem Protokoll 1.0 auf den Server zuzugreifen
- moderne Server lehen dieses Protokoll ab, es kommt ein Fehler
- die alten Clients können oft 2.0, 2.1 usw aber der default ist 1.0
- diese alten Clients muss man zwingen ein moderneres Protokoll zu verwenden, da der Server die Verbindung sonst ablehnt
mount -o vers=3.0 //raib25/i$ /srv/smb
- so gelingt der mount
Power Saving
Audio
- /boot/config.txt
# disable audio dtparam=audio=off
Bluetooth
- /boot/config.txt
# disable bluetooth dtoverlay=pi3-disable-bt
systemctl disable bluetooth.service
Wifi
- /boot/config.txt
# disable wifi dtoverlay=pi3-disable-wifi systemctl disable hciuart.service systemctl disable wpa_supplicant
HDMI
- HDMI kann man ausschalten
/opt/vc/bin/tvservice -o
Display-Connector
- keine Infos dazu gefunden
Kamera-Connector
- keine Infos dazu gefunden
USB
- keine Infos dazu gefunden
GPIO
- keine Infos dazu gefunden
Ohne grafisches System
- Verhindern dass die grafische Benutzeroberfläche gestartet wird
update-rc.d lightdm disablesudo systemctl set-default multi-user.target- UnDo this:
systemctl set-default graphical.target
- Nun ist der erste Headless Start möglich
System-Identifikation
# Welches Modell? # dmesg | grep Rasp # Welche MAC Adresse? # ifconfig | grep ether oder lshw | grep serial
WLAN-Adapter
- Der Raspberry Pi als WLAN-Adapter missbraucht https://www.youtube.com/watch?v=TtLNue7gzZA
Zigbee Adapter
- RaspBee:
https://phoscon.de/de/raspbee